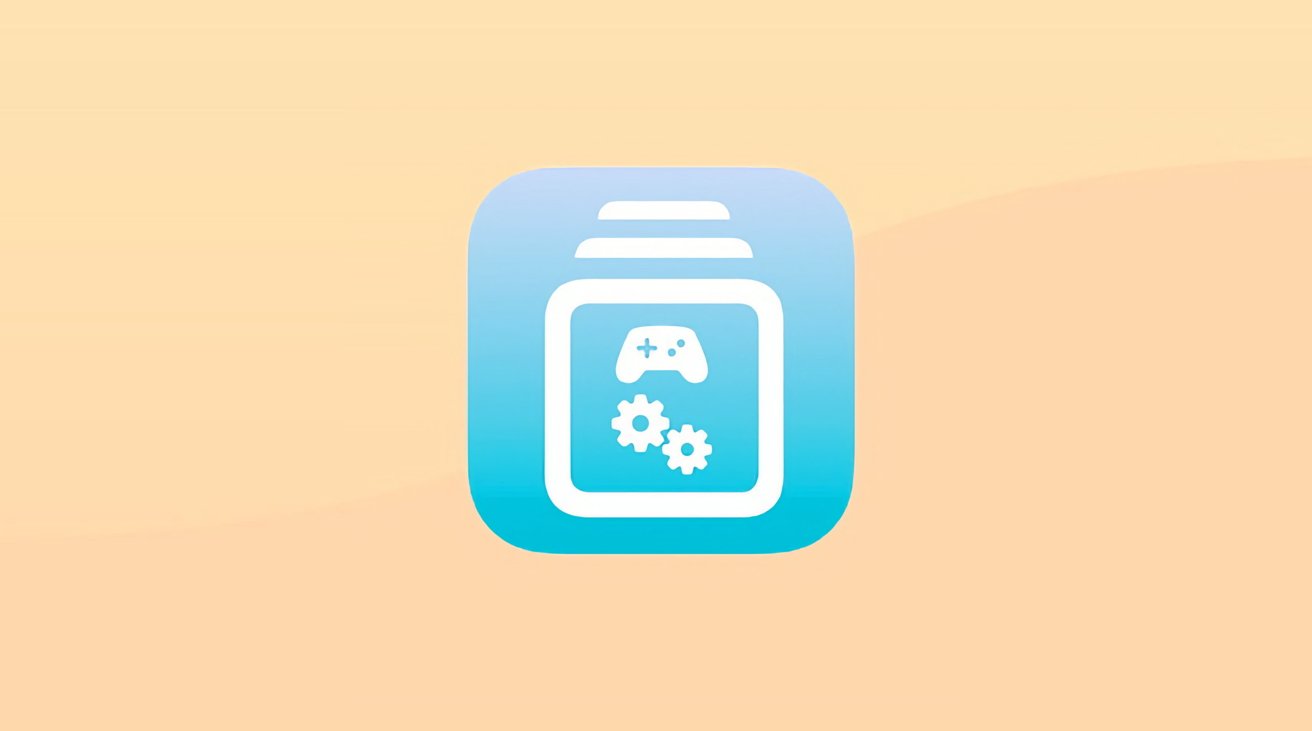Boîte à outils de portage de jeu
Le lancement du Game Porting Toolkit d’Apple à la WWDC a permis aux développeurs de voir comment les jeux Windows fonctionnaient sur Apple Silicon avant de les porter sur macOS. Voici comment installer et utiliser la boîte à outils.
Advertisement
Lors de la WWDC ’23, Apple a publié le Game Porting Toolkit (GPTK) – essentiellement une version reconditionnée de la technologie de traduction de l’API WINE qui vous permet d’exécuter des jeux Windows sur des Mac Apple Silicon.
WINE fonctionne sur Mac en mappant DirectX natif de Windows et d’autres appels d’API au moteur graphique Metal d’Apple et aux API POSIX standard qui font partie d’UNIX.
En fournissant un pont direct et une traduction vers des API naïves sur Mac, WINE permet aux jeux Windows de fonctionner à la vitesse native. Étant donné que Metal est optimisé pour fonctionner efficacement sur les Mac Apple Silicon, il permet aux jeux Windows de fonctionner à une vitesse quasi native.
WINE n’est pas un émulateur – il fournit un mappage direct entre Windows et l’API native sur Mac.
Advertisement
Semblable à l’outil de portage Proton de Steam, GPTK vous permet d’installer et d’exécuter la plupart des jeux Windows, mais pas tous, sur votre Apple Silicon Mac. WINE évolue toujours, alors attendez-vous à plus de compatibilité à l’avenir.
Soyez averti cependant que le processus de configuration de GPTK est un peu complexe et nécessite des compétences en terminal. Son installation nécessite également plus d’une heure, car de nombreux composants logiciels doivent être téléchargés et créés à partir du code source.
Le GPTK Read Me contient des instructions assez bonnes, et plusieurs blogueurs de jeux ont publié des instructions encore plus détaillées en ligne. Nous allons essayer de simplifier ces instructions ici.
Installation de macOS Sonoma et du GPTK
Pour installer le GPTK, vous aurez besoin de :
- Un Apple Silicon Mac
- Un compte développeur Apple
- macOS Sonoma bêta 3 ou version ultérieure
- Xcode 15 bêta
- Outils de ligne de commande Xcode 15 beta
- Version Intel x86 du gestionnaire de paquets Homebrew
- L’émulateur Rosetta 2 d’Apple pour les Mac Apple Silicon
- Télécharger Game Porting Toolkit .dmg
Pour obtenir les composants ci-dessus, connectez-vous d’abord à votre compte de développeur Apple à l’aide de votre identifiant Apple, puis accédez à https://developer.apple.com/download/ et téléchargez macOS 14 beta 3.
Après avoir téléchargé la version bêta de macOS, obtenez les composants de développement à partir de https://developer.apple.com/download/all/.
Vous aurez besoin des téléchargements Xcode 15 beta 4, Command Line Tools pour Xcode 15 beta 4 et Game Porting Toolkit beta 1.0.2.
Vous voudrez également configurer d’abord un périphérique de stockage externe et y installer la version bêta de macOS Sonoma. Définissez-le ensuite comme disque de démarrage dans les paramètres système, redémarrez dans ce volume et installez la version bêta de Xcode et GPTK à partir de là.
Notez que la version bêta de Sonoma doit être installée sur une installation macOS existante de Ventura. Vous voudrez effacer votre périphérique de stockage externe en tant qu’APFS à l’aide de l’utilitaire de disque d’Apple et installer d’abord une nouvelle installation de macOS Ventura dessus.
Sachez que cela effacera tout sur le périphérique de stockage externe que vous effacez dans Utilitaire de disque. Vous devriez probablement d’abord sauvegarder toutes vos données importantes de votre Mac.
Vous pouvez télécharger le programme d’installation de macOS Ventura depuis le Mac App Store.
Une fois cela fait, allez dans Les paramètres du système dans le menu Apple, puis sélectionnez Général-> Disque de démarrage dans la barre latérale à gauche.
Advertisement
Après quelques secondes, les paramètres système afficheront tous les volumes à partir desquels votre Mac peut démarrer. Sélectionnez celui sur lequel vous venez d’installer Ventura.
Dans l’exemple ci-dessous, nous avons créé un volume nommé « Test » sur un lecteur USB externe :
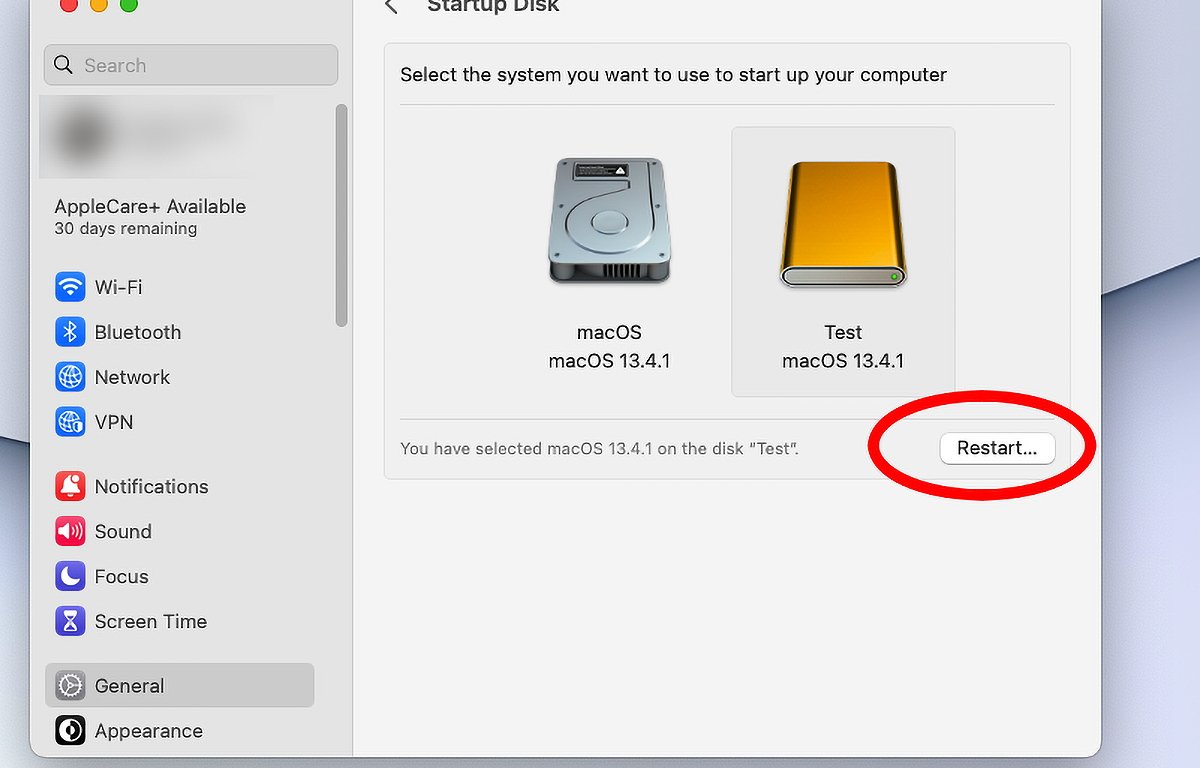
Définissez le nouveau volume externe comme disque de démarrage.
Clique le Redémarrage bouton.
Une fois que votre Mac démarre dans la nouvelle installation de Ventura, exécutez toutes les mises à jour logicielles pour vous assurer que tout est à jour.
Pour installer la version bêta de macOS Sonoma, revenez à Pomme->Paramètres système->Général mais cette fois sélectionnez Mise à jour logicielle dans la liste générale.
À côté de la Mises à jour bêta ligne, cliquez sur le petit bouton d’information :
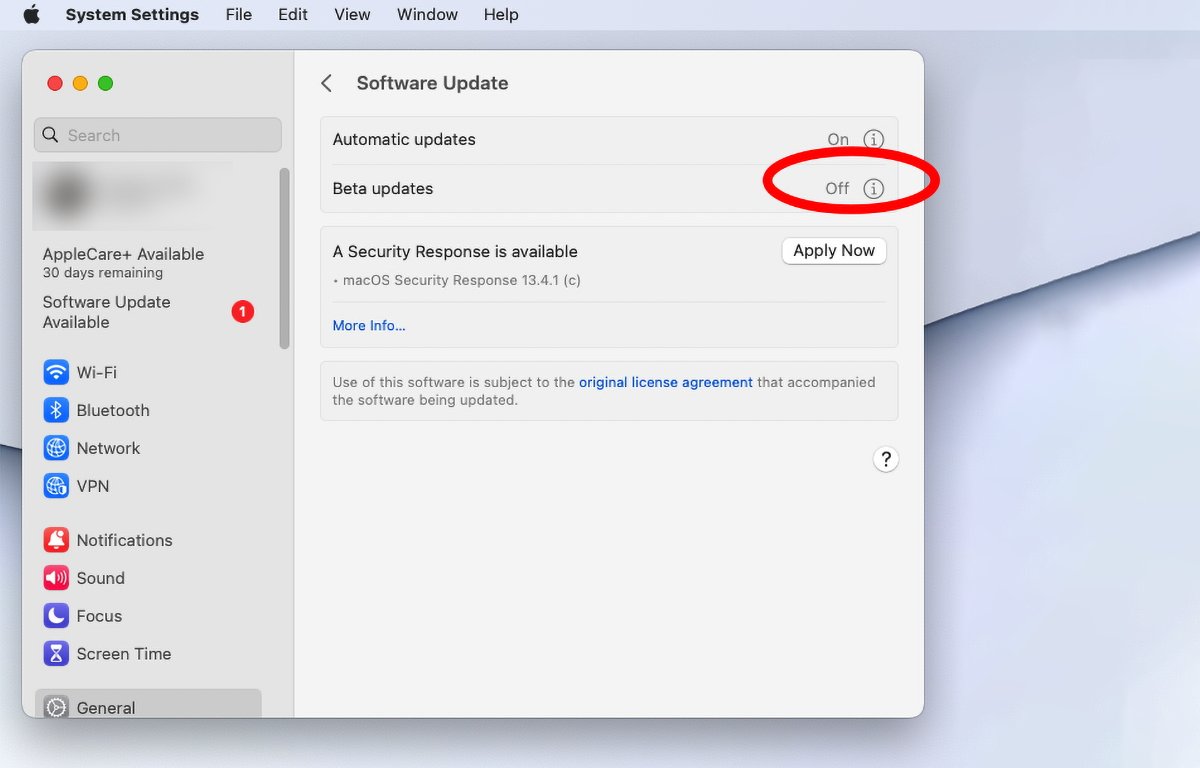
Cliquez sur le bouton Infos.
Si le commutateur Mises à jour bêta est défini sur Désactivécliquez sur le petit menu contextuel et sélectionnez macOS Sonoma Bêta publique depuis le menu contextuel. Cliquez sur Fait et vous serez renvoyé au volet Mise à jour logicielle :
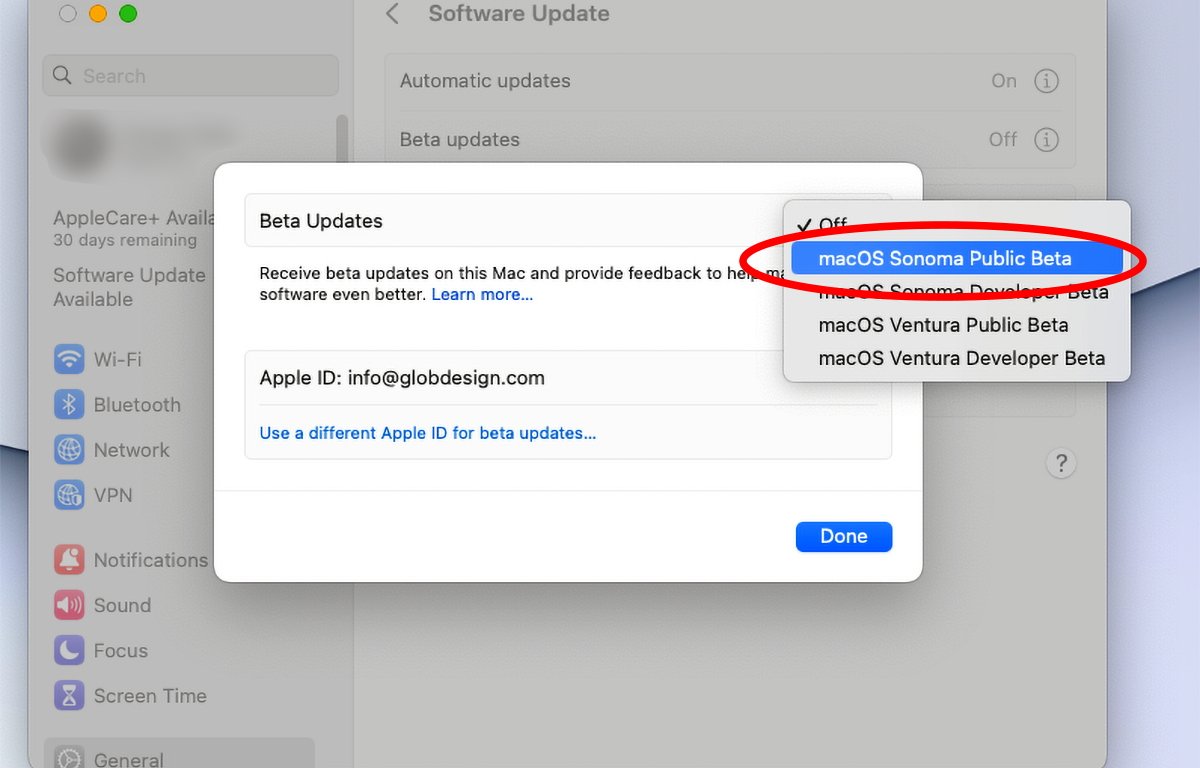
Sélectionnez « Sonoma beta » dans le menu contextuel.
Un nouveau volet pour la version bêta de Sonoma apparaît, ainsi qu’un Mettre à jour maintenant bouton vers la droite. Cliquez sur Mettre à jour maintenant pour commencer à télécharger la version bêta de macOS :
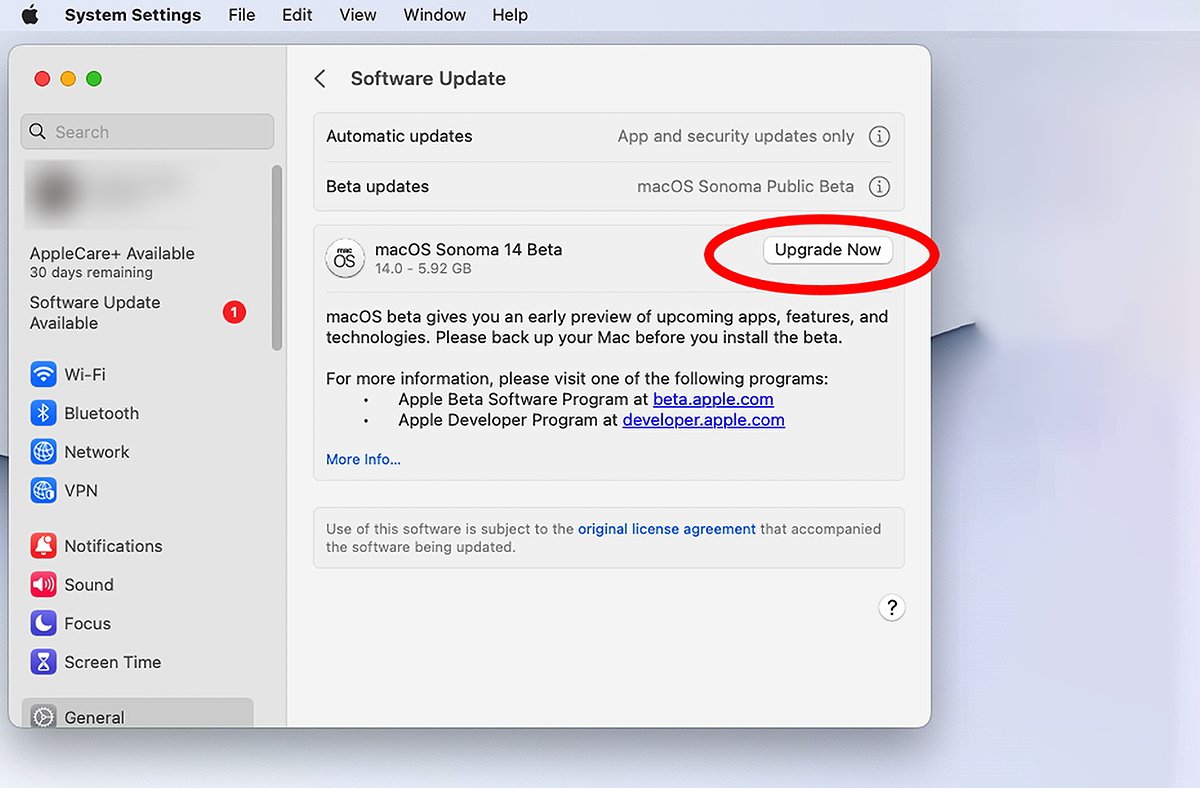
Cliquez sur « Mettre à niveau maintenant ».
Une fois l’installation de la version bêta terminée, votre Mac devrait redémarrer, et si ce n’est pas le cas, redémarrez. Une fois que vous avez démarré dans macOS Sonoma, vous devrez installer le gestionnaire de packages Homebrew.
Si, pour une raison quelconque, la mise à jour bêta ne s’installe pas, vous pouvez également l’installer manuellement à l’aide du fichier UniversalMac_14.0_23A5286i_Restore.ipsw que vous avez téléchargé sur le site d’Apple.
Advertisement
Ensuite, décompressez le fichier Xcode_15_beta_4.xip (.xip est juste un fichier .zip signé) et les outils de ligne de commande Xcode .dmg, qui contient un programme d’installation.
Copiez d’abord la version bêta de Xcode 15 dans votre dossier Applications, double-cliquez dessus dans le Finder pour l’exécuter et, si vous y êtes invité, installez les outils supplémentaires demandés.
Ensuite, ouvrez le Xcode Command Line Tools .dmg que vous avez téléchargé sur le site d’Apple, et double-cliquez sur Command Line Tools.pkg. Suivez les instructions de configuration du programme d’installation pour installer les outils.
Installation de GPTK
Ensuite, double-cliquez sur le Game_porting_toolkit_beta_1.02.dmg que vous avez téléchargé depuis le site d’Apple. Cette image disque contient trois outils de ligne de commande, un fichier Lisez-moi et un dossier lib qui contient le bundle D3DMetal.framework, la bibliothèque dynamique libd3dshared.dylib et les bibliothèques de pont Windows vers POSIX WINE qui permettent la traduction de code pour les jeux Windows. .
La ligne de commande et les outils Homebrew seront utilisés pour installer les bibliothèques de la boîte à outils de portage. Mais d’abord, vous devez configurer Homebrew et l’émulateur Rosetta 2 d’Apple pour qu’ils fonctionnent correctement ensemble.
Actuellement, il existe deux versions du binaire Homebrew : une pour les Mac Apple Silicon (ARM) et une pour les Mac Intel (x86). Nous y reviendrons dans un instant.
Une fois l’émulateur Apple Rosetta 2 installé, il est possible d’exécuter une fenêtre shell uniquement x86 dans l’application Terminal afin que les commandes qui y sont entrées n’exécutent que les versions x86 via Rosetta. Ceci est nécessaire pour exécuter les commandes et les outils nécessaires à la configuration du GPTK.
Advertisement
Le fichier Lisez-moi inclus contient les étapes complètes de configuration, mais nous les aborderons brièvement ici.
Assurez-vous que Rosetta est installé
Pour installer l’émulateur Rosetta sur votre Mac, ouvrez une fenêtre Terminal et tapez :
softwareupdate — install-rosetta et appuyez sur Retour. Vous pouvez être invité à entrer un mot de passe administrateur.
Une fois cela terminé, entrez en mode x86 dans Terminal en tapant :
arch -x86_64 zsh et presser Retour.
Ensuite, installez la version x86_64 d’Homebrew dans Terminal :
/bin/bash -c "$(curl -fsSL https://raw.githubusercontent.com/Homebrew/install/HEAD/install.sh)"
Vous pouvez à nouveau être invité à saisir un mot de passe administrateur pour terminer l’installation.
Une fois cela terminé, vérifiez l’installation de Homebrew dans Terminal :
which brew et appuyez sur Retour.
Si le résultat n’est pas /usr/local/bin/brew vous devrez modifier votre variable PATH pour placer /usr/local/bin en premier, ce qui indique à macOS où rechercher des outils.
La variable d’environnement PATH peut être modifiée lors de la connexion en utilisant l’un des nombreux fichiers de configuration : le .bashrc ou .zshrc fichier dans le dossier de départ de votre utilisateur, ou le profile dossier dans le etc dossier à la racine de votre disque de démarrage.
Ensuite, appuyez sur le robinet Apple Homebrew dans Terminal :
brew tap apple/apple http://github.com/apple/homebrew-apple
Installez maintenant le GPTK
brew -v install apple/apple/game-porting-toolkit
Cela peut prendre un certain temps – jusqu’à une heure selon la vitesse de votre Mac, car il téléchargera et compilera plusieurs logiciels en cours d’exécution.
Le GPTK Read Me mentionne une note sur les erreurs possibles lors de cette étape :
« Si lors de l’installation, vous voyez une erreur telle que « Erreur : kit d’outils de portage de jeu : version macOS inconnue ou non prise en charge : : dunno », votre version d’Homebrew ne prend pas en charge macOS Sonoma. Mettez à jour vers la dernière version d’Homebrew et essayez encore ».
Advertisement
brew -v install apple/apple/game-porting-toolkit
Configurer les préfixes WINE
Dans WINE, vous pouvez configurer un lecteur C: virtuel comme dans Windows. Cela s’appelle un préfixe dans la terminologie du VIN.
Pour GPTK, vous installerez la boîte à outils et tous les jeux que vous souhaitez exécuter dans le même préfixe. Du Lisez-moi :
« Exécutez la commande suivante pour créer un nouveau préfixe Wine nommé my-game-prefix dans votre répertoire personnel ».
WINEPREFIX=~/my-game-prefix `brew — prefix game-porting-toolkit`/bin/wine64 winecfg
« Une fenêtre « Configuration de Wine » devrait apparaître sur votre écran.
Changez la version de Windows en Windows 10.
Choisissez Appliquer puis OK pour quitter winecfg.
Si la fenêtre « Wine configuration » n’apparaît pas, et qu’aucune nouvelle icône n’apparaît dans le Dock, vérifiez que vous avez correctement installé la version x86_64 d’Homebrew ainsi que la formule du toolkit de portage du jeu. »
Installez GPTK dans le préfixe WINE
Pour cette étape, vous devez vous assurer que le fichier .dmg Game Porting Toolkit-1.0.2 est toujours monté sur votre bureau. Si ce n’est pas le cas, double-cliquez dessus pour le monter.
Les bibliothèques de pont mentionnées ci-dessus doivent être installées dans le préfixe WINE que vous avez créé ci-dessus. Pour ce faire dans le type de terminal :
ditto /Volumes/Game Porting Toolkit-1.0/lib/ `brew — prefix game-porting-toolkit`/lib/
ditto est un outil de ligne de commande macOS qui sait comment copier des fichiers et des dossiers sur le Mac avec une précision parfaite – en copiant toutes les fourchettes de ressources, les autorisations, la propriété, les groupes et les listes de contrôle d’accès vers les fichiers de destination.
Il existe également un mode verbeux pour ditto. Voir la page de manuel idem dans Terminal pour plus d’informations.
Advertisement
La ligne ci-dessus copie les bibliothèques de pontage du kit d’outils de portage de jeu monté .dmg vers le préfixe WINE que vous avez créé ci-dessus.
Installez vos jeux Windows
Maintenant que le préfixe WINE et GPTK sont configurés, vous pouvez copier n’importe quel jeu Windows dans le préfixe (le lecteur C:) en utilisant le open Commande UNIX et copiez votre jeu dans le préfixe du Finder. Par exemple:
open ~/my-game-prefix/drive_c
Cela ouvrira le lecteur C: dans une nouvelle fenêtre du Finder dans laquelle vous pourrez copier vos fichiers binaires de jeu Windows. Le lecteur C: fonctionne comme n’importe quel autre volume sur le bureau de votre Mac.
Exécutez votre jeu Windows dans WINE
Enfin, vous êtes maintenant prêt à exécuter votre jeu en utilisant WINE.
Pour ce faire, vous spécifiez sur la ligne de commande la commande gameportingtoolkit, suivi du chemin du préfixe WINE, de la lettre du lecteur (C: dans ce cas), puis du chemin complet vers le binaire du jeu que vous avez copié ci-dessus. Par exemple:
gameportingtoolkit ~/my-game-prefix 'C:Program FilesMyGameMyGame.exe'
lance le jeu nommé MyGame dans ProgramFIlesMyGame dans le lecteur WINE C:.
Par défaut, votre jeu se lance avec l’affichage tête haute en métal, mais vous pouvez supprimer le HUD en utilisant la commande gameportingtoolkit-no-hud plutôt:
gameportingtoolkit-no-hud ~/my-game-prefix 'C:Program FilesMyGameMyGame.exe'
Le Lisez-moi détaille d’autres options telles que la désactivation d’ESYNC pour plus de compatibilité avec les jeux.
Le GPTK d’Apple est un nouvel ajout passionnant au jeu Mac, et à mesure qu’il évolue et s’améliore, il promet d’apporter de nombreux jeux Windows au Mac fonctionnant à des vitesses quasi natives. Cela signifie que chaque Apple Silicon Mac est soudainement ouvert au monde entier du jeu Windows.
Advertisement
Cela signifie également qu’une fois perfectionnés, les développeurs de jeux n’auront plus besoin de port leurs jeux sur Mac – rendant la plupart des titres Windows jouables sur Mac dès le premier jour.