La réinitialisation de votre pilote graphique est une option utile pour un certain nombre de scénarios pour votre PC Windows.
Si vous rencontrez un scintillement étrange de l'écran ou si vous avez remarqué que votre carte graphique se comporte de manière erratique après une mise à jour, la réinitialisation de votre pilote graphique peut parfois être une solution simple pour que votre PC fonctionne à nouveau correctement.
Advertisement
Le moyen le plus rapide de réinitialiser votre pilote graphique sous Windows consiste à utiliser le raccourci clavier Ctrl + Windows + Maj + B. Après avoir appuyé sur cette combinaison de touches, vous devriez entendre un bip avant que votre écran ne devienne noir puis réapparaisse.
Nous avons également détaillé la méthode manuelle ci-dessous, juste au cas où le raccourci clavier ne fonctionnerait pas pour vous.
Ce dont vous aurez besoin
La version courte
- Ouvrir le Gestionnaire de périphériques
- Développer les adaptateurs graphiques
- Faites un clic droit sur votre pilote graphique et cliquez sur Propriétés
- Cliquez sur l'onglet Pilote
- Sélectionnez Désactiver l'appareil, puis Oui
- Sélectionnez Activer le périphérique
Étape
1Ouvrir le Gestionnaire de périphériques
Vous pouvez le localiser en tapant Gestionnaire de périphériques dans la barre de recherche Windows trouvée dans la barre des tâches.
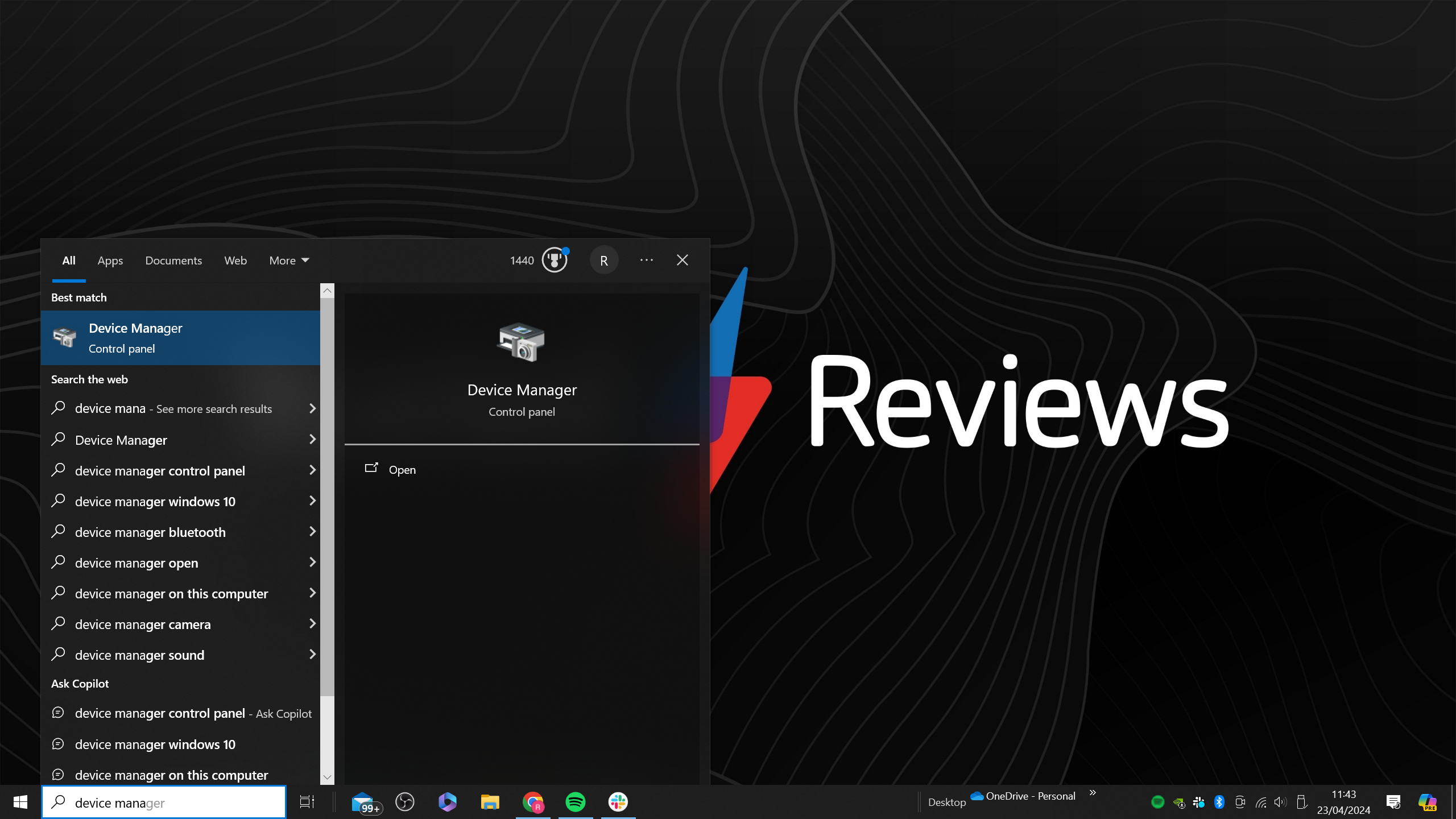
Étape
2Développer les adaptateurs graphiques
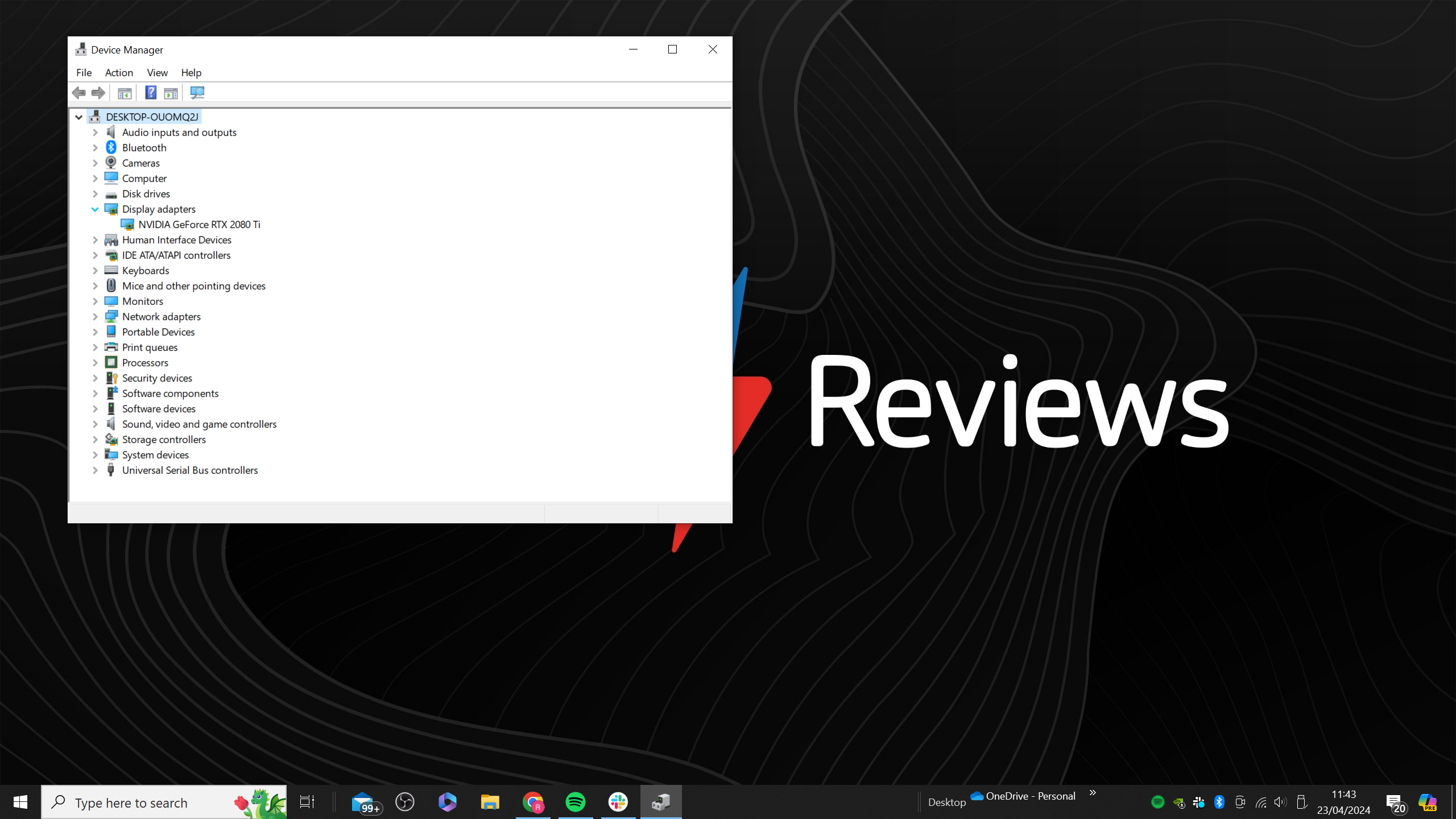
Cela devrait être la sixième option. Vous pouvez développer les adaptateurs graphiques en appuyant sur la petite flèche ci-dessous.
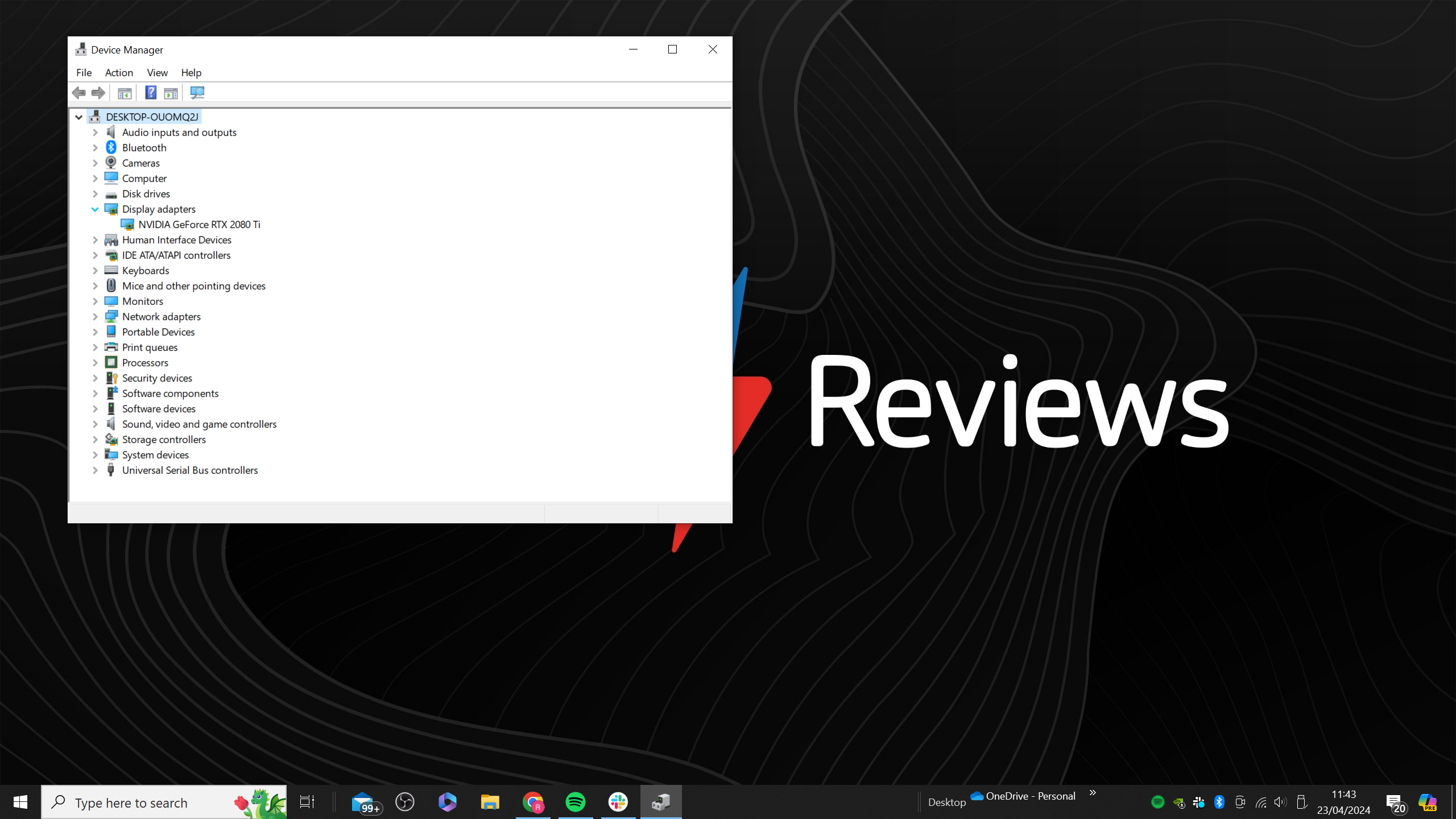
Étape
3Faites un clic droit sur votre pilote graphique et cliquez sur Propriétés
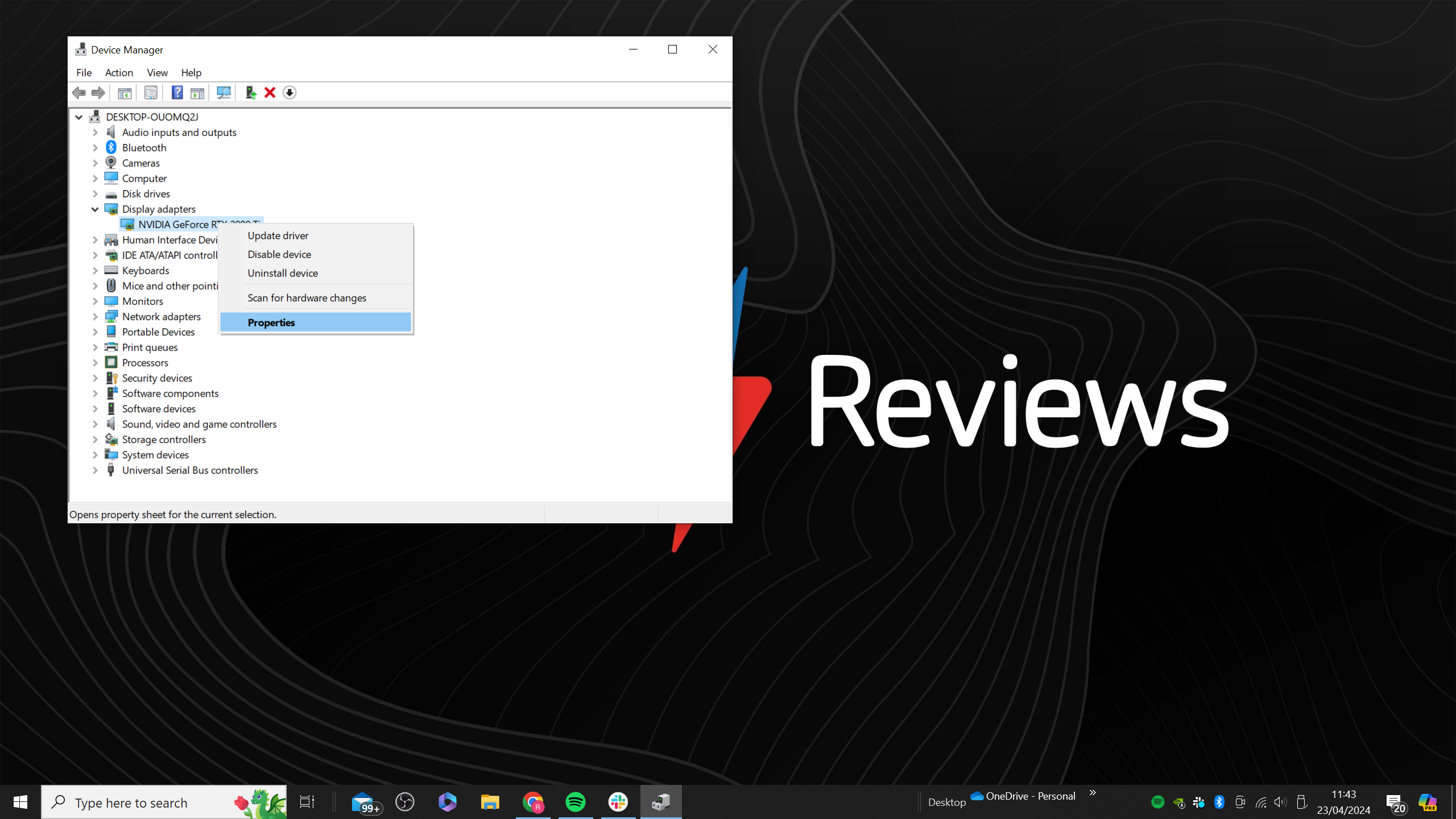
Le nom de votre GPU devrait maintenant apparaître pour indiquer votre pilote graphique. Faites un clic droit dessus, puis sélectionnez Propriétés en bas de la fenêtre contextuelle.
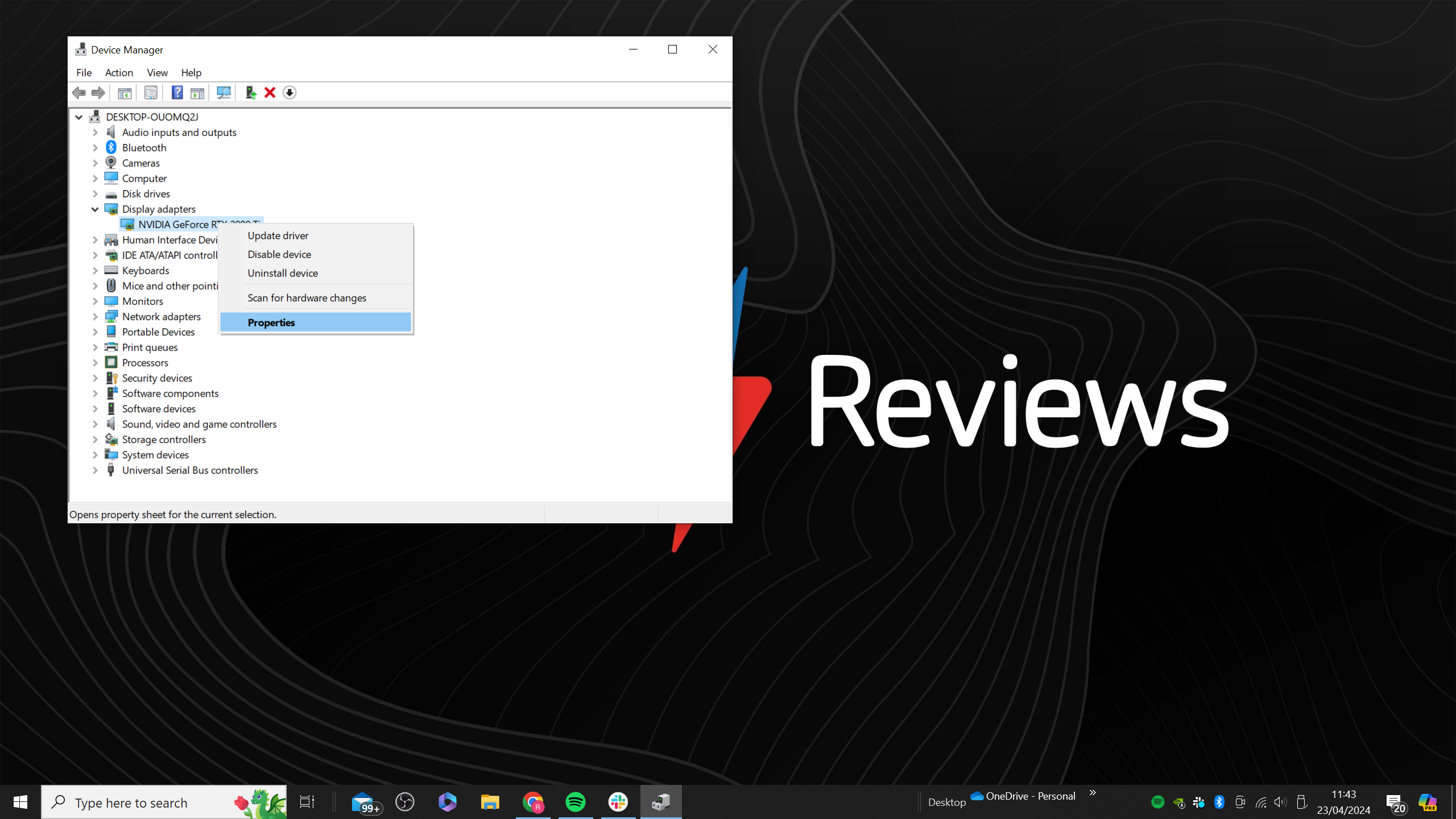
Étape
4Cliquez sur l'onglet Pilote
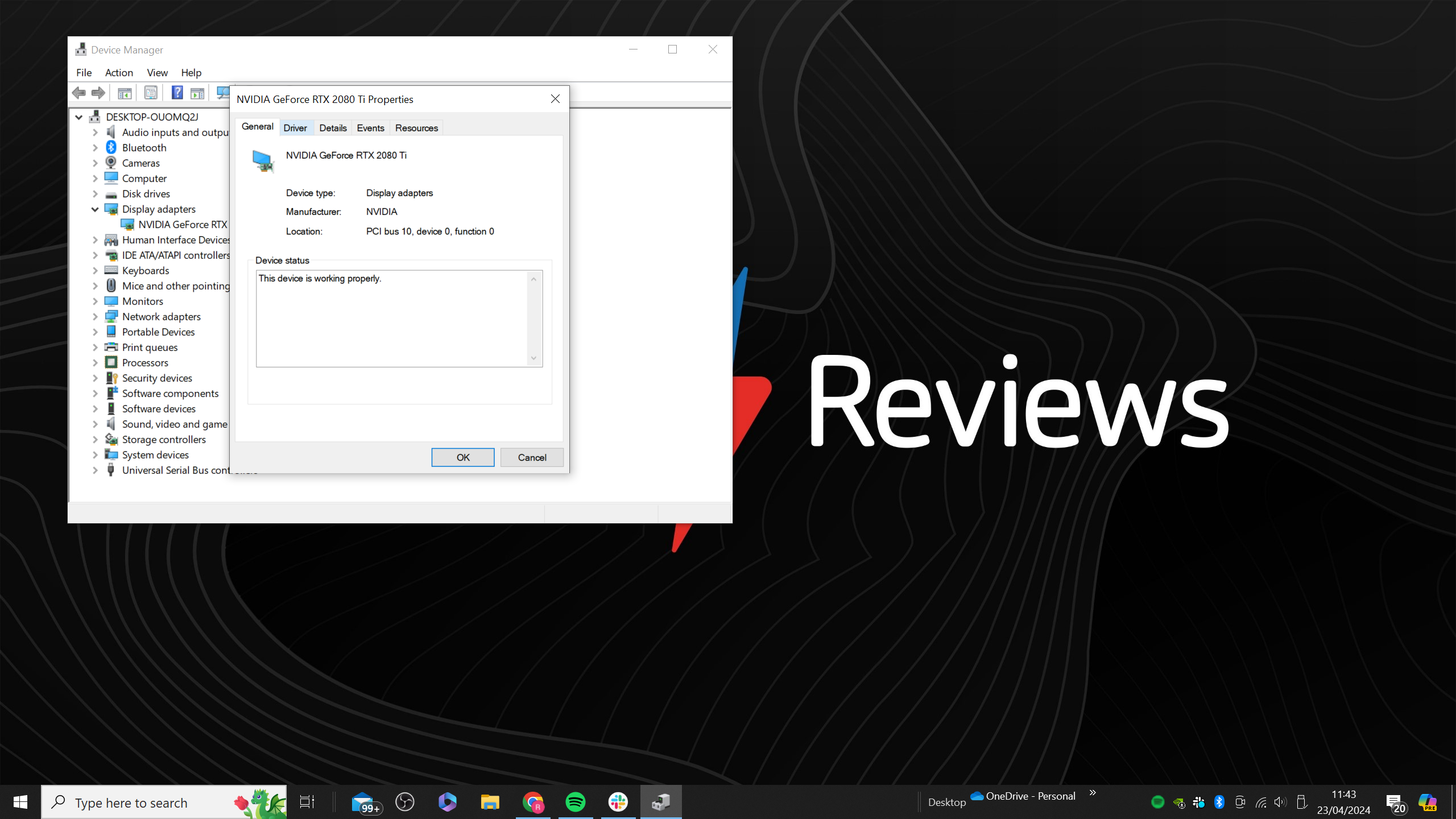
En haut de la fenêtre contextuelle, vous devriez trouver une rangée d'onglets. Cliquez sur le deuxième, qui doit être intitulé Pilote.
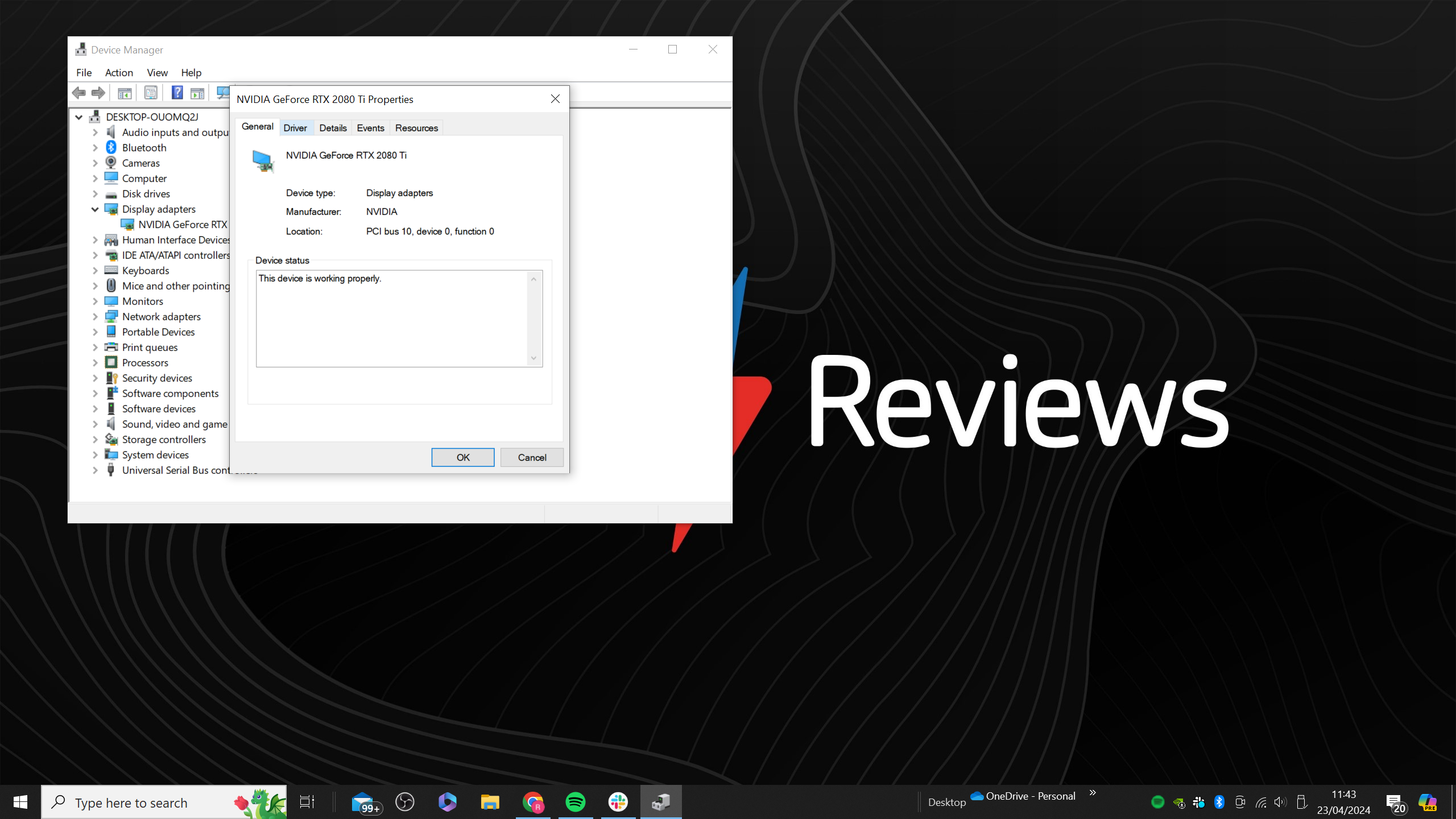
Étape
5Sélectionnez Désactiver le périphérique, puis Oui
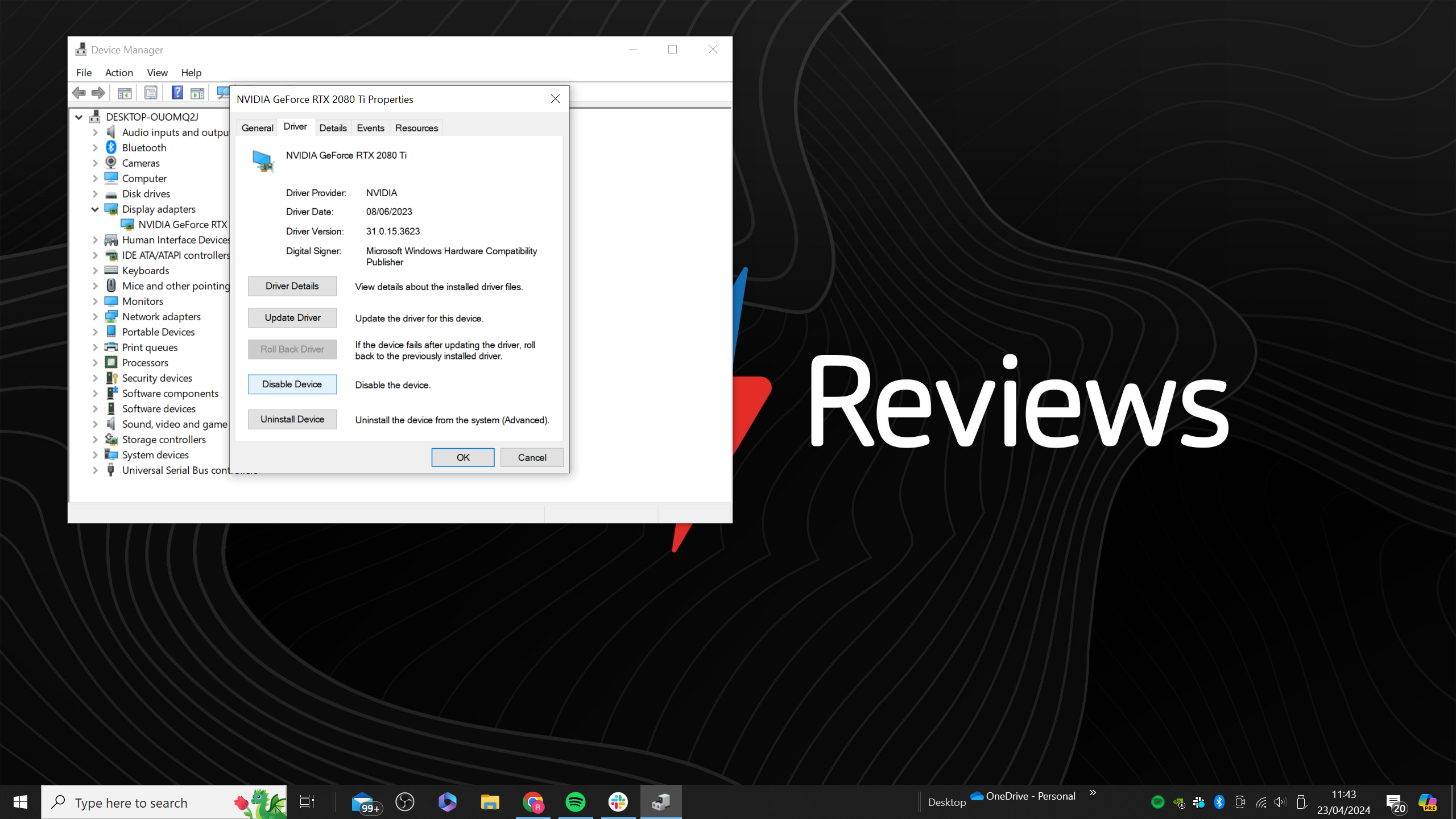
En bas de la fenêtre, vous devriez trouver l’option Désactiver le périphérique. Cliquez dessus. Vous recevrez alors un message contextuel d'avertissement. Confirmez votre décision en appuyant sur Oui. Votre écran deviendra désormais noir pendant quelques secondes, avant de réapparaître. Vous remarquerez peut-être que votre affichage semble désormais un peu étrange, mais ne vous inquiétez pas.
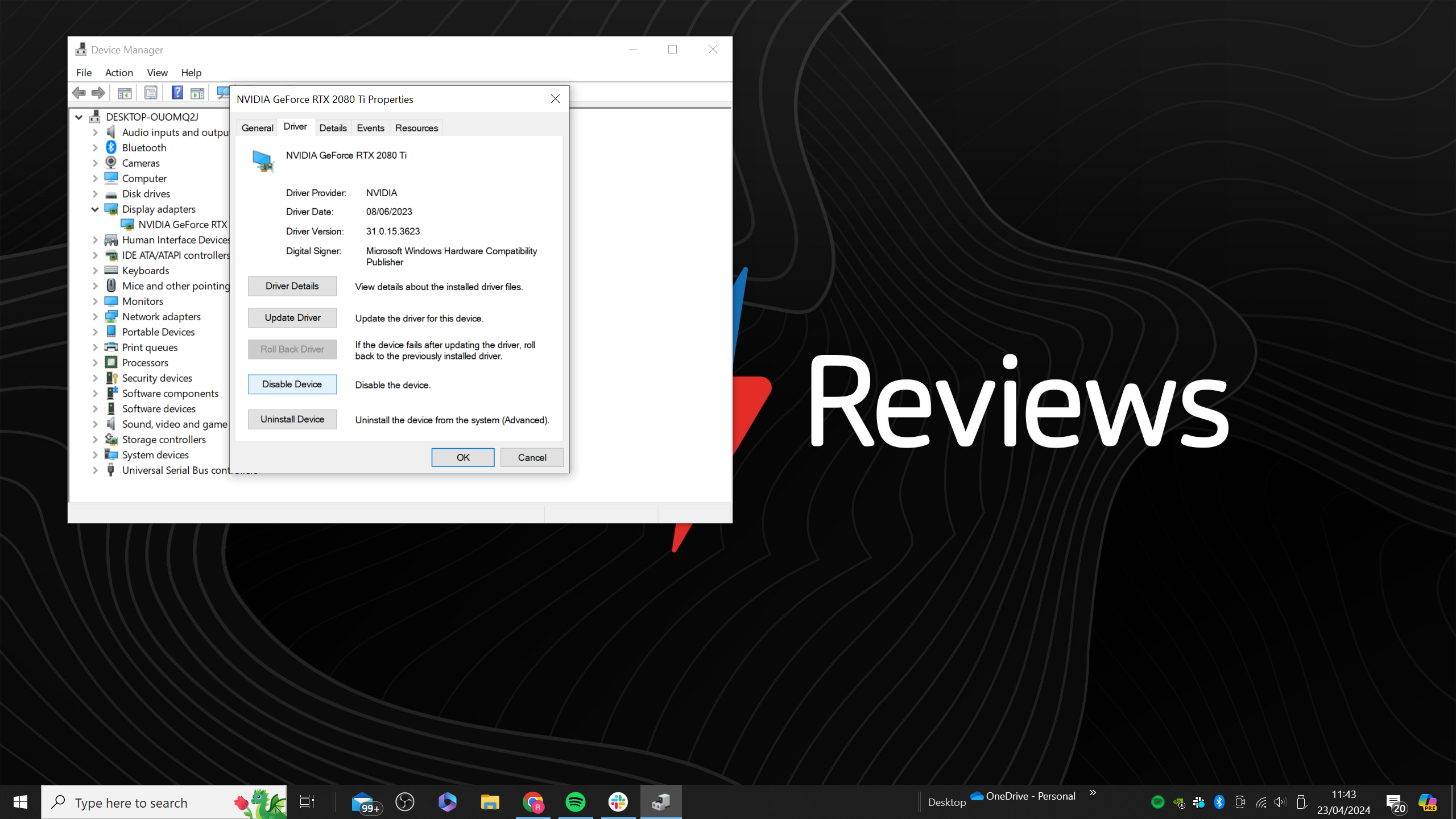
Advertisement
Étape
6Sélectionnez Activer le périphérique
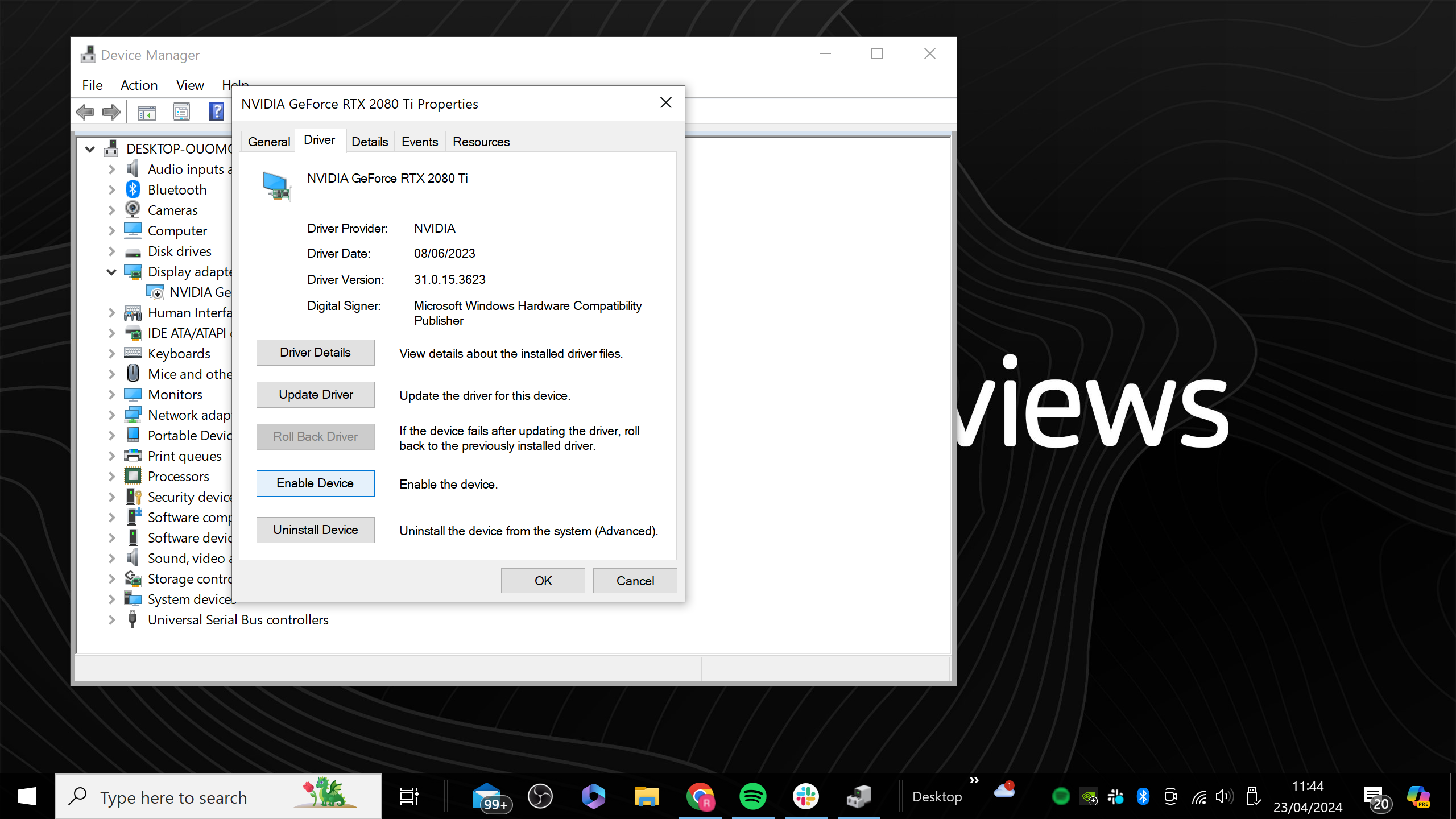
Une fois que votre écran revient après une pause momentanée, assurez-vous de cliquer sur Activer l'appareil. Votre écran devrait alors redevenir noir, mais reviendra ensuite à la normale. Votre pilote graphique a maintenant été réinitialisé et, espérons-le, vos problèmes d'affichage ont été résolus.
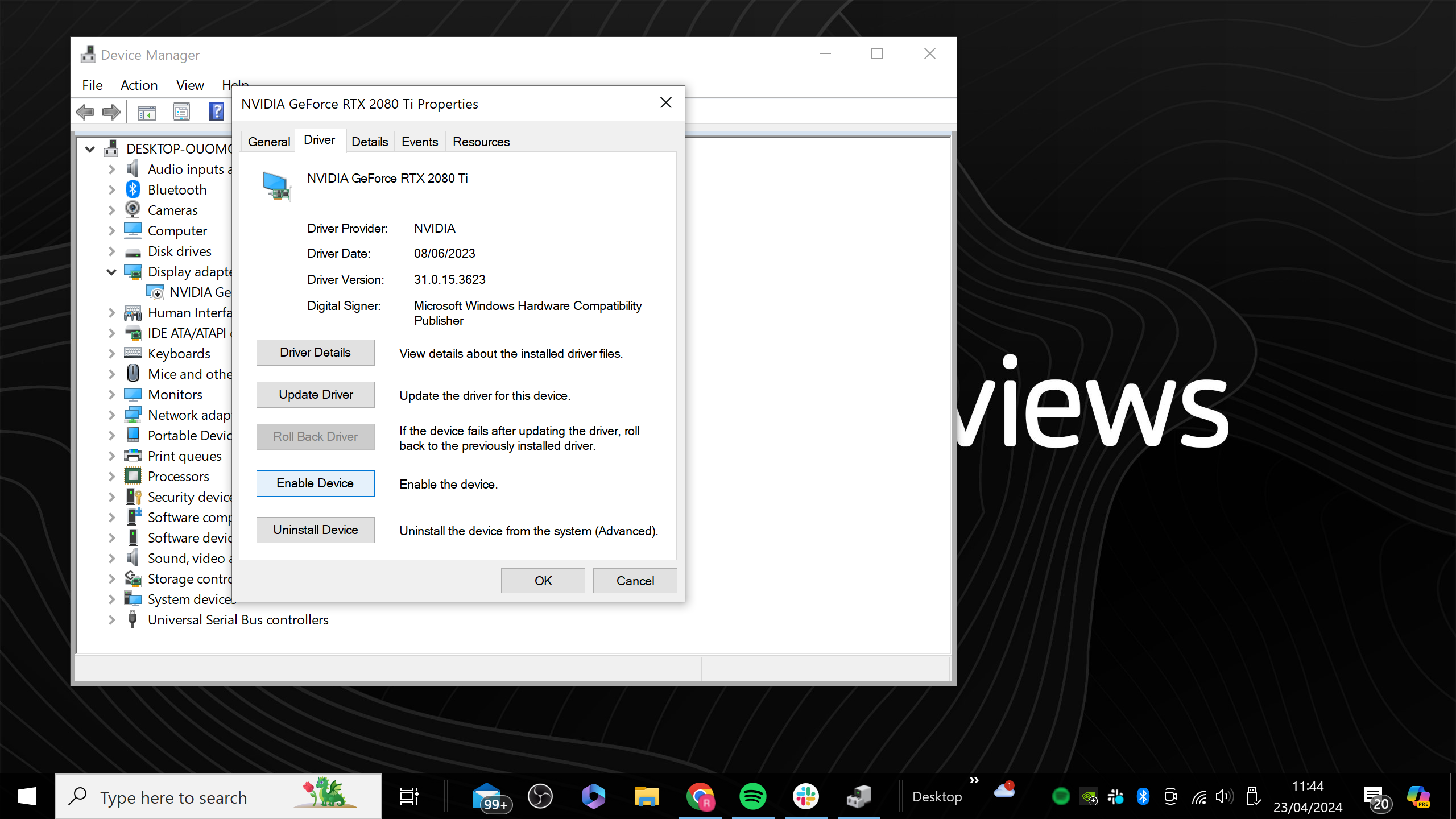
Dépannage
Si vous rencontrez toujours des problèmes d'affichage malgré la réinitialisation de votre pilote graphique, cela vaut la peine de désinstaller vos pilotes (vous pouvez trouver l'option à l'étape 5), puis de visiter le site Web du fabricant concerné pour installer les derniers pilotes pour votre GPU spécifique. La mise à jour de votre PC vaut également la peine d'être essayée.
L'utilisation du raccourci clavier Ctrl + Windows + Shift + B réinitialisera votre pilote graphique en un instant.
Advertisement