Caméras sur iPhone 15 Pro Max
Les nouveaux iPhone 15 Pro et iPhone 15 Pro Max disposent des appareils photo les plus impressionnants qu’Apple ait créés à ce jour. Voici comment en tirer le meilleur parti pour rendre vos photos et vidéos époustouflantes.
Advertisement
Entre les mises à jour avec iOS et les améliorations apportées au matériel, l’application Appareil photo d’Apple devient chaque année plus puissante. Voici votre guide définitif de l’application appareil photo.
Comment maîtriser l’application appareil photo sur iPhone 15 Pro – Boutons physiques
À l’insu de beaucoup, les boutons d’augmentation et de diminution du volume de l’iPhone peuvent être utilisés pour capturer des photos, de la même manière qu’un déclencheur physique sur un appareil photo.
Appuyez sur les boutons de volume haut ou bas pour prendre instantanément une photo, sans avoir à appuyer sur le déclencheur à l’écran. Certains utilisateurs trouvent cela plus facile et provoquent moins de mouvements du téléphone lors de la prise de vue.
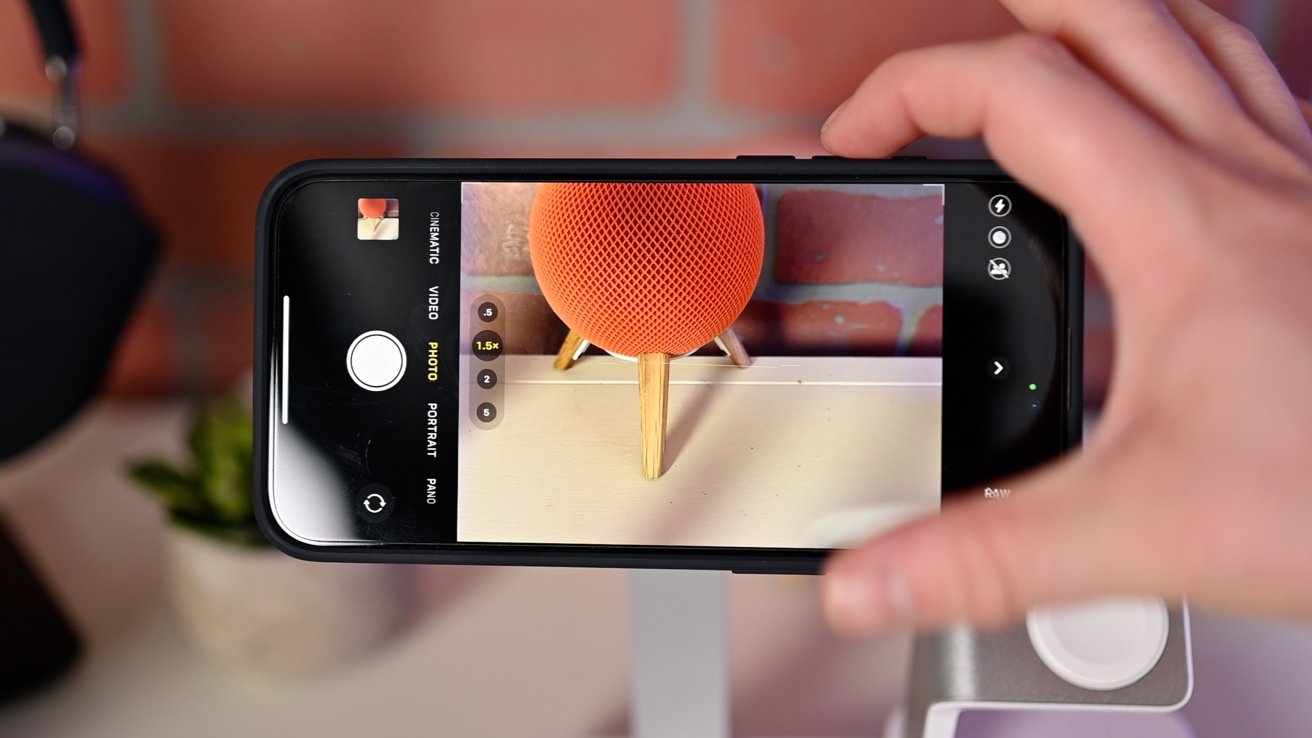
Comment maîtriser l’application appareil photo sur iPhone 15 Pro – boutons de volume pour l’obturateur de l’appareil photo
Advertisement
Si vous maintenez l’un ou l’autre bouton enfoncé, une vidéo commencera à enregistrer. Le déclencheur à l’écran se transformera en un cercle rouge et une minuterie rouge apparaîtra en haut de l’écran pour indiquer qu’une vidéo est en cours de capture.
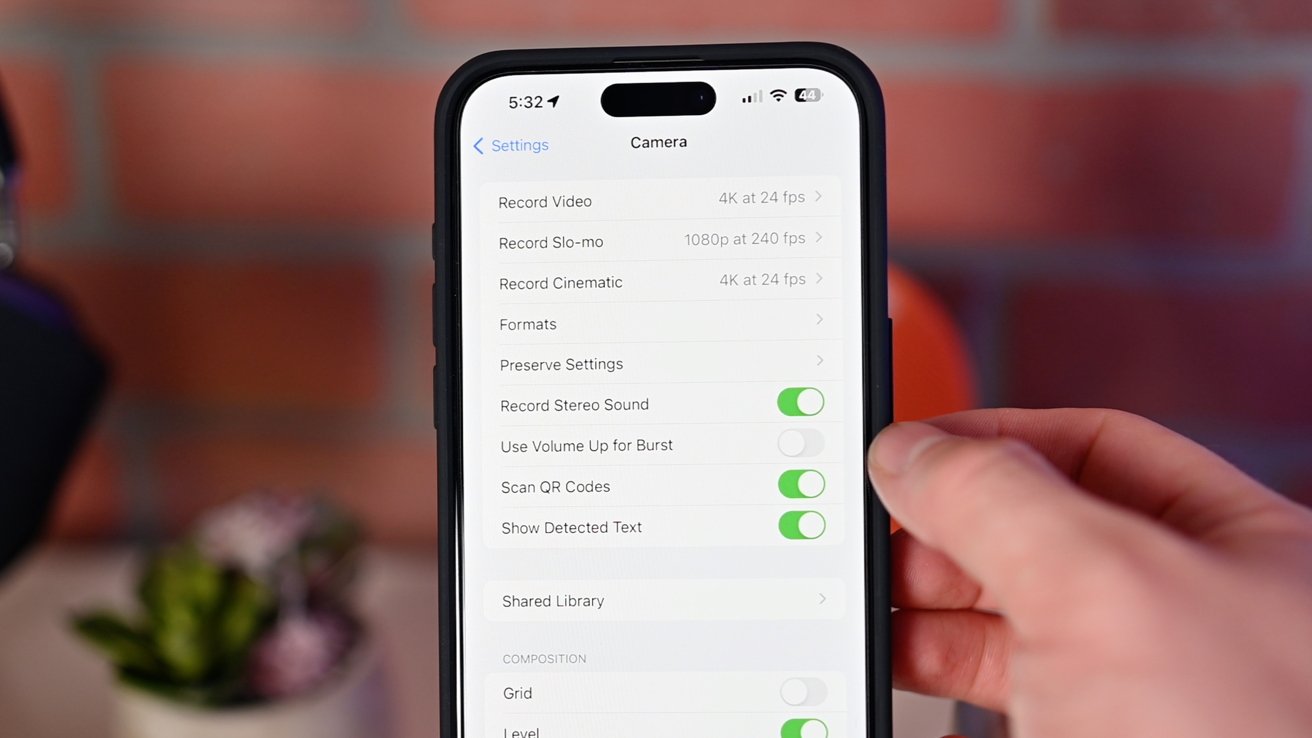
Comment maîtriser l’application appareil photo sur iPhone 15 Pro – L’augmentation du volume peut capturer des photos en rafale
En vous dirigeant vers Paramètres et en sélectionnant Caméravous pouvez activer une option permettant d’utiliser le bouton d’augmentation du volume pour capturer des photos en rafale à la place.
Dans cette situation, vous maintenez toujours le bouton de réduction du volume enfoncé pour démarrer une vidéo, mais l’augmentation du volume capturera une série de photos en rafale jusqu’à ce que vous relâchiez le bouton.
Advertisement

Comment maîtriser l’application appareil photo sur iPhone 15 Pro – Bouton d’action
Les deux téléphones professionnels disposent du nouveau bouton d’action programmable. Dans les paramètres, vous pouvez choisir parmi plusieurs fonctions différentes pour ce bouton, notamment allumer la lampe de poche ou démarrer un mémo vocal.
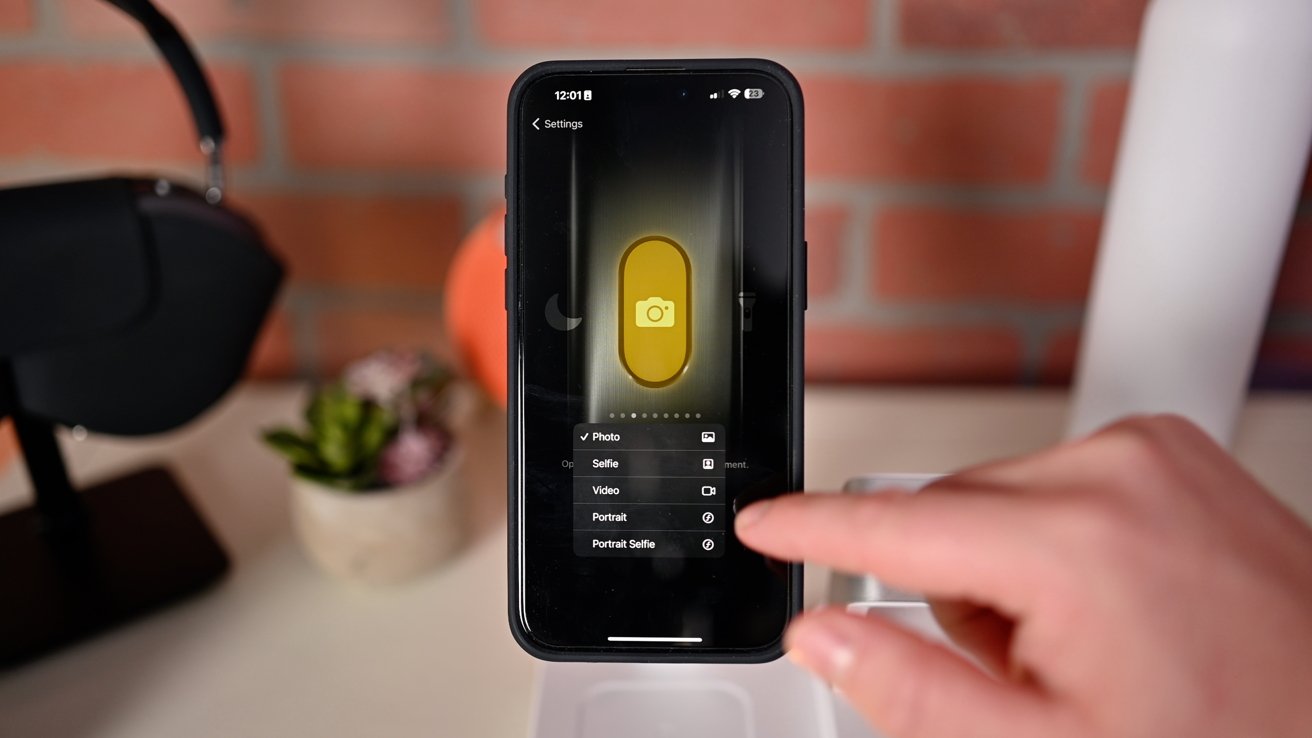
Comment maîtriser l’application appareil photo sur iPhone 15 Pro – Menu des paramètres du bouton d’action
Puisque nous parlons de caméras, l’une des options prédéfinies pour le bouton d’action consiste à ouvrir l’application Caméra d’origine. Il propose même des options pour accéder à différents modes, notamment photo, selfie, vidéo, portrait et selfie portrait.
Pour personnaliser davantage, vous ouvrez une application d’appareil photo tierce. Choisissez Raccourci comme option, puis « Ouvrir l’application ».
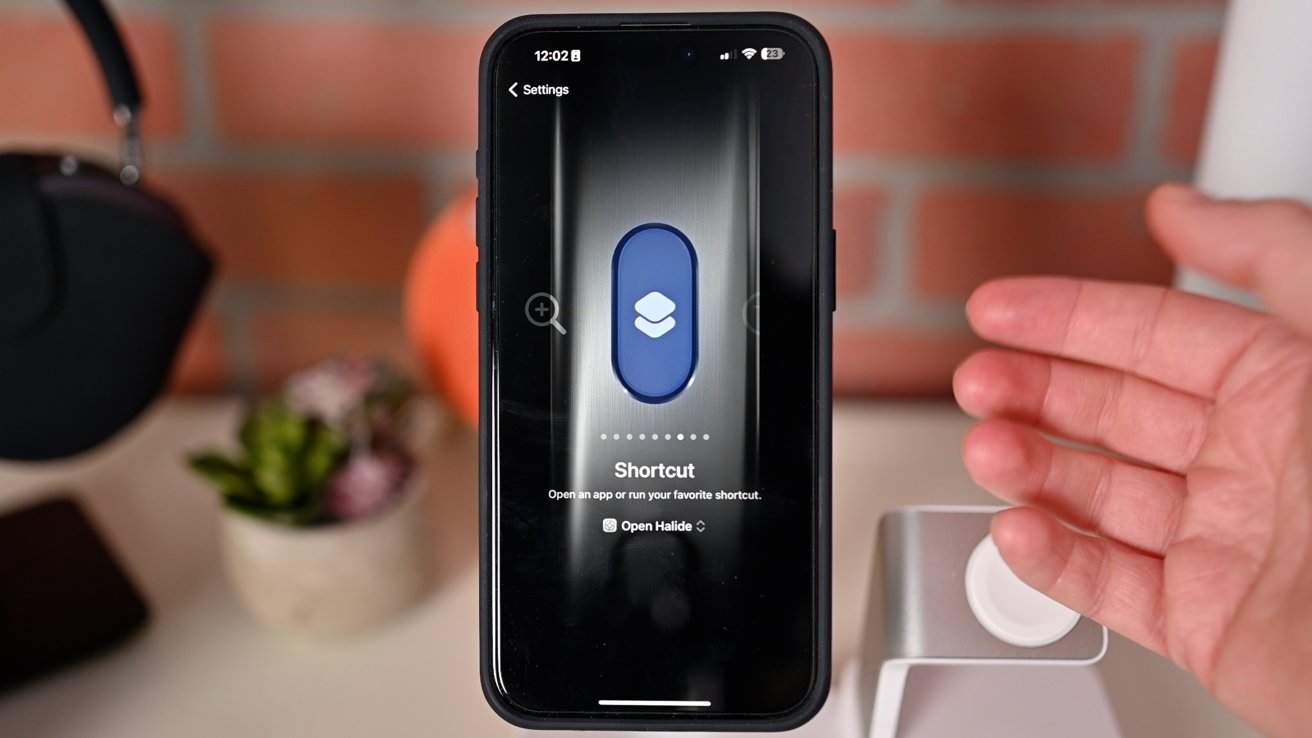
Comment maîtriser l’application appareil photo sur iPhone 15 Pro – Bouton d’action pour lancer Halide
Vous pouvez choisir n’importe quelle application tierce, mais nous aimons Halide en raison de sa prise en charge de nouvelles fonctionnalités telles que son obturateur sans décalage et la prise en charge prochaine du HDR.
Comment maîtriser l’application appareil photo sur iPhone 15 Pro – Commandes à l’écran
Dans l’application Appareil photo, de nombreuses commandes sont affichées, dont certaines ne sont pas immédiatement visibles. L’un d’eux se cache dans le déclencheur lui-même.
Tout le monde sait que vous pouvez prendre une photo en appuyant sur le déclencheur, mais certains ne connaissent peut-être pas QuickTake. Avec QuickTake, vous pouvez commencer à capturer des photos en rafale ou une vidéo sans changer de mode de prise de vue.
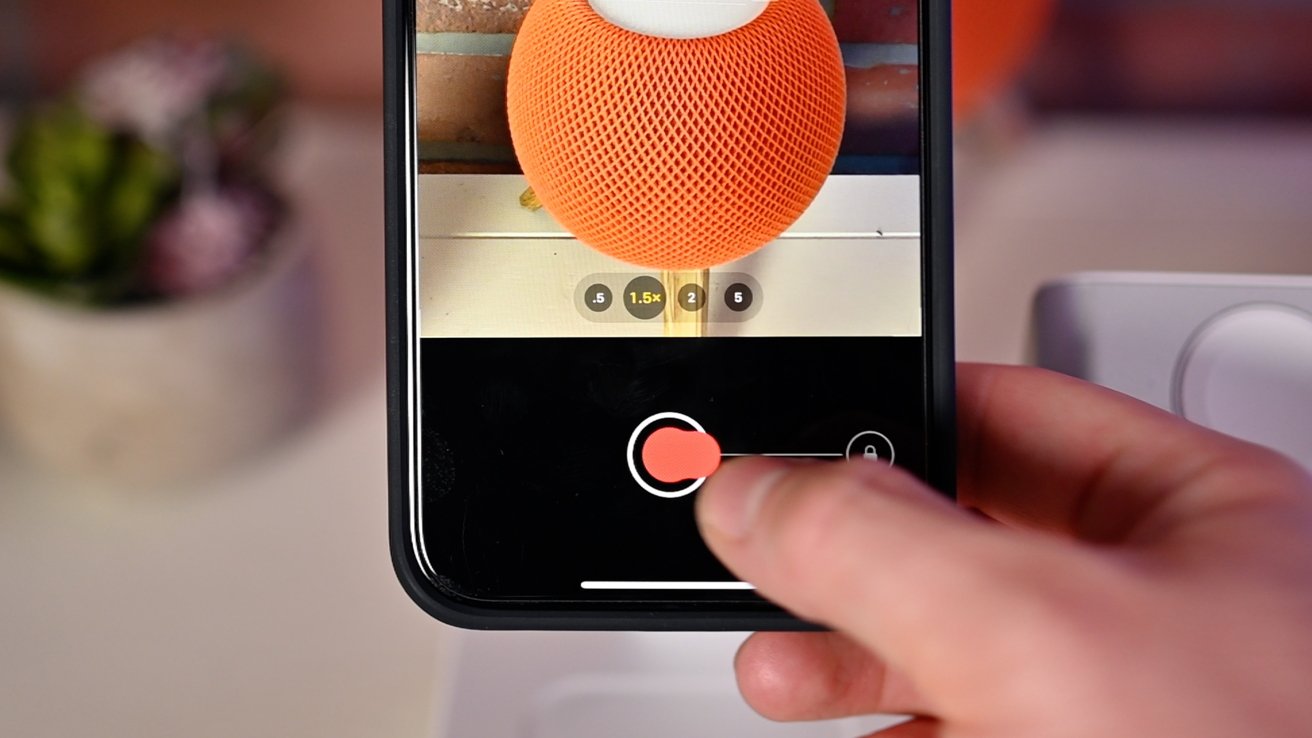
Vidéo QuickTake
Lorsque vous appuyez et maintenez le bouton de l’obturateur enfoncé, l’enregistrement d’une vidéo commence. Lorsque vous relâchez le déclencheur, la capture vidéo s’arrête.
Pendant que vous enregistrez une vidéo QuickTake, vous pouvez faire glisser le déclencheur vers la droite et il se verrouillera en mode vidéo afin que vous n’ayez pas à maintenir le bouton enfoncé.
Advertisement
Apple ajoute même cette merveilleuse animation où le carré rouge qui indique l’enregistrement vidéo se transformera en un cercle rouge lorsque vous le faites glisser. Soit dit en passant, ce cercle peut être exploité pour prendre une photo tout en enregistrant une vidéo.
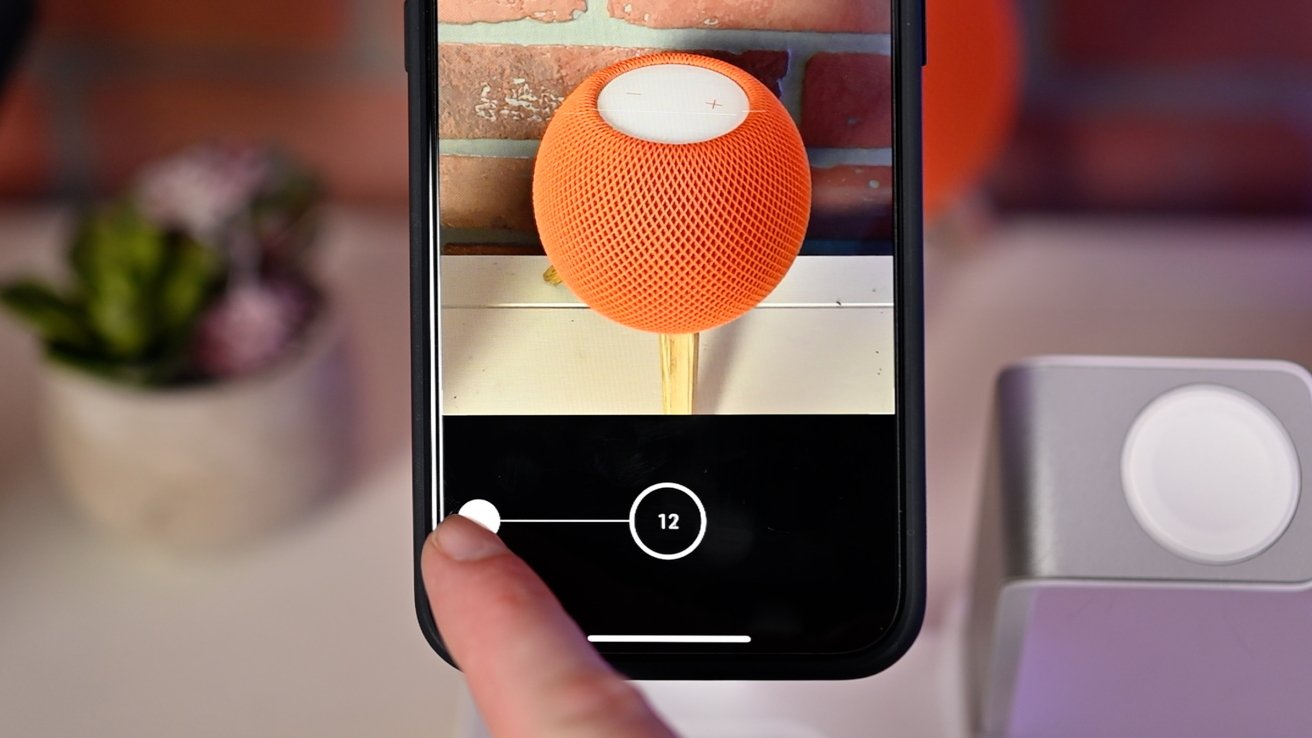
Photos en rafale QuickTake
De même, maintenir le déclencheur enfoncé et le faire glisser rapidement vers la gauche lancera la prise de photos en rafale. Une fois que vous relâchez le déclencheur, les photos en rafale s’arrêtent.
Niveaux de zoom sur iPhone 15 Pro et iPhone 15 Pro Max
L’iPhone 15 Pro et l’iPhone 15 Pro Max ont les deux mêmes caméras principale et ultra-large. La caméra principale est votre zoom 1X, tandis que l’ultra large représente un zoom .5X.
Ils diffèrent puisque l’iPhone 15 Pro Max dispose d’un zoom optique 5X sur le téléobjectif tandis que l’iPhone 15 Pro s’en tient à un zoom optique 3X.
Les contrôler fonctionne de manière très similaire. Vous pouvez appuyer sur l’un des quatre boutons à l’écran pour vous déplacer entre les niveaux de zoom 0,5X, 1X, 2X et 3X/5X.
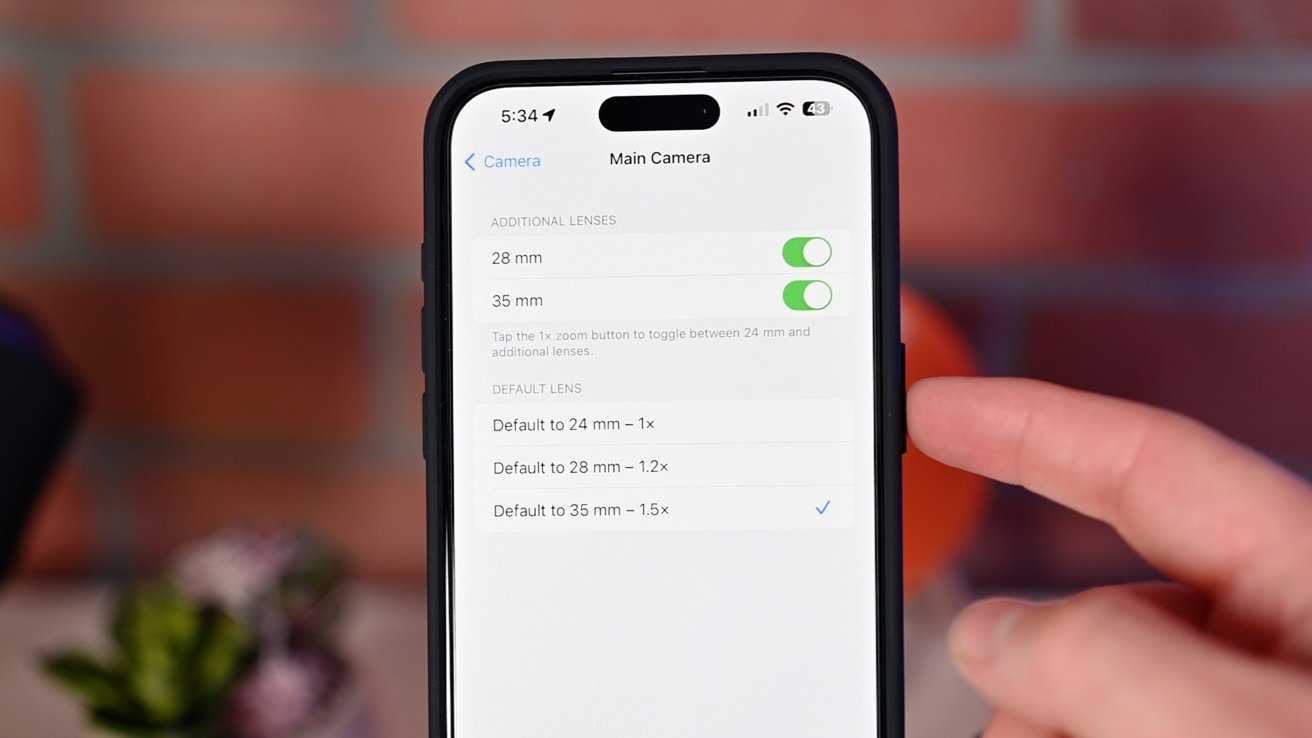
Comment maîtriser l’application appareil photo sur iPhone 15 Pro – Focales principales de l’appareil photo
La caméra principale a une astuce supplémentaire grâce à laquelle en appuyant sur le bouton 1X, vous pouvez également régler le zoom principal à 1,2X ou 1,5X. Ce sont des focales de 24 mm, 28 mm et 35 mm.
En accédant à nouveau aux paramètres de la caméra, vous pouvez en choisir un comme valeur par défaut pour cette caméra principale.
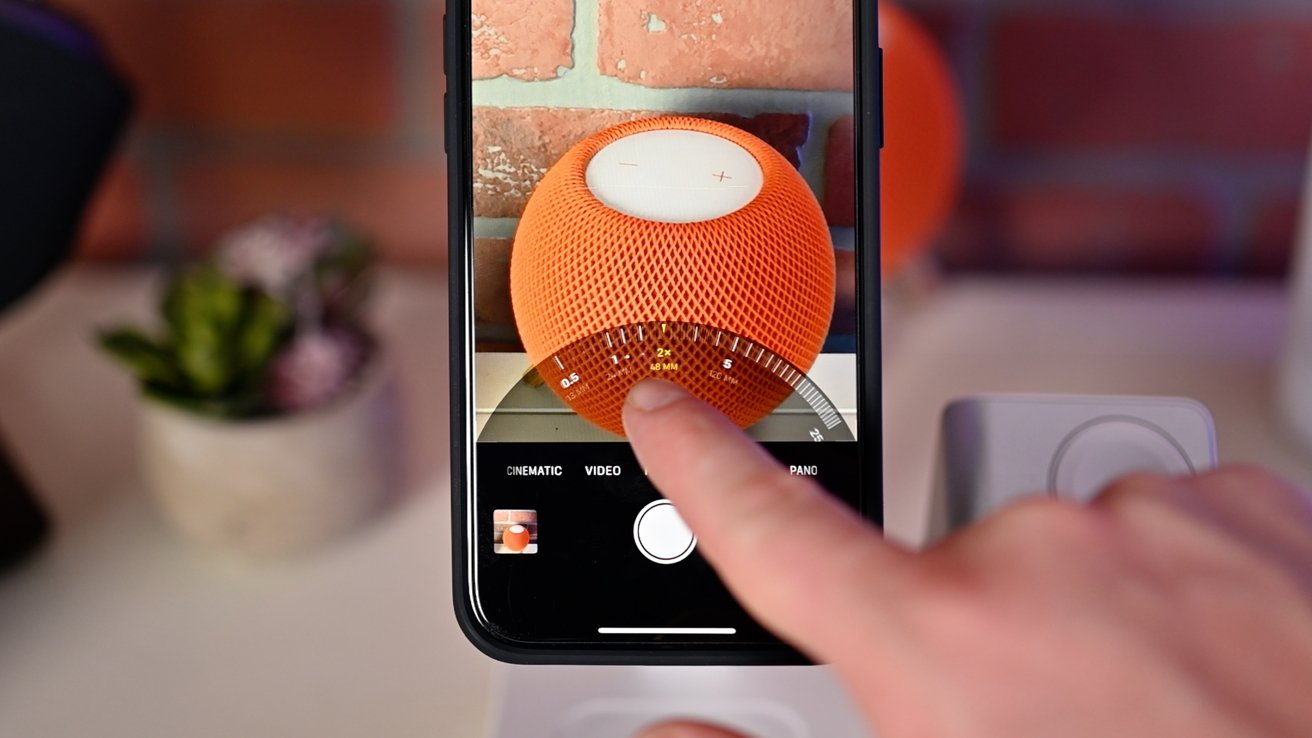
Comment maîtriser l’application appareil photo sur iPhone 15 Pro – Faites glisser pour ajuster la portée
Advertisement
Lorsque vous appuyez longuement sur l’un des niveaux de zoom, vous pouvez faire glisser votre doigt vers la gauche ou la droite pour ouvrir une molette de réglage granulaire. Cela vous donne beaucoup plus de contrôle sur le degré de zoom avant que d’essayer de pincer ou de dézoomer sur l’écran.
C’est un excellent moyen d’ajuster votre tir d’une seule main. La roue reculera automatiquement lorsque vous relâcherez l’écran ou que vous pourrez la faire glisser.
Comment maîtriser l’application appareil photo sur iPhone 15 Pro – Commandes et paramètres supplémentaires
Pendant la prise de photos ou de vidéos, vous pouvez faire glisser votre doigt vers la gauche et la droite pour vous déplacer entre les différents modes de l’appareil photo. Pour les modes photo, vous pouvez vous déplacer entre photo, portrait et panorama, puis pour vidéo, vous disposez de cinématique et de ralenti.
Vous pouvez appuyer n’importe où sur l’écran pour définir votre mise au point pour une prise de vue et maintenir l’exposition verrouillée. En tapotant votre sujet et en faisant glisser votre doigt de haut en bas, vous ajusterez le niveau d’exposition à la volée.
Une fois que vous aurez compris les bases, nous pourrons passer aux commandes plus avancées. Au-dessus de l’interface de l’application appareil photo se trouvent plusieurs de ces commandes.
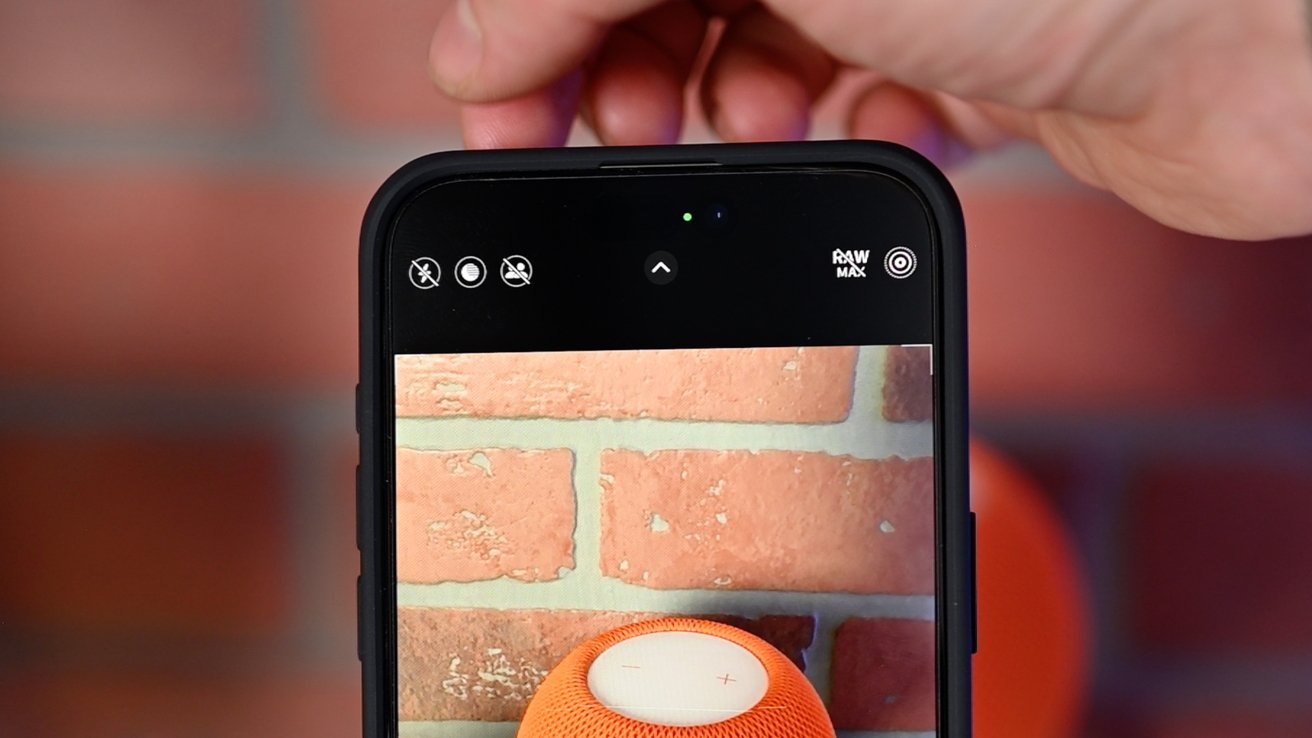
Paramètres de l’application Appareil photo en haut
Ceux affichés en haut de l’application sont les plus couramment utilisés, comme les icônes du flash, du mode nuit et de la bibliothèque partagée à gauche avec la bascule Live Photos à droite.
En appuyant sur le curseur au centre, vous ouvrirez une barre de paramètres en bas de l’application, située juste au-dessus du déclencheur. Certains outils peuvent être des copies du haut, mais ils peuvent offrir plus de contrôle.
Advertisement
Tout d’abord, nous avons à nouveau l’icône flash. En haut, vous avez uniquement le choix entre marche et arrêt, tandis que dans ce plateau, vous avez le choix entre marche, arrêt ou auto.
Vient ensuite la bascule du mode nuit, mais contrairement au haut, vous pouvez également choisir ici la durée de l’obturateur. Il ajustera automatiquement la longueur en fonction de l’obscurité de la pièce et de la stabilité avec laquelle vous tenez le téléphone.
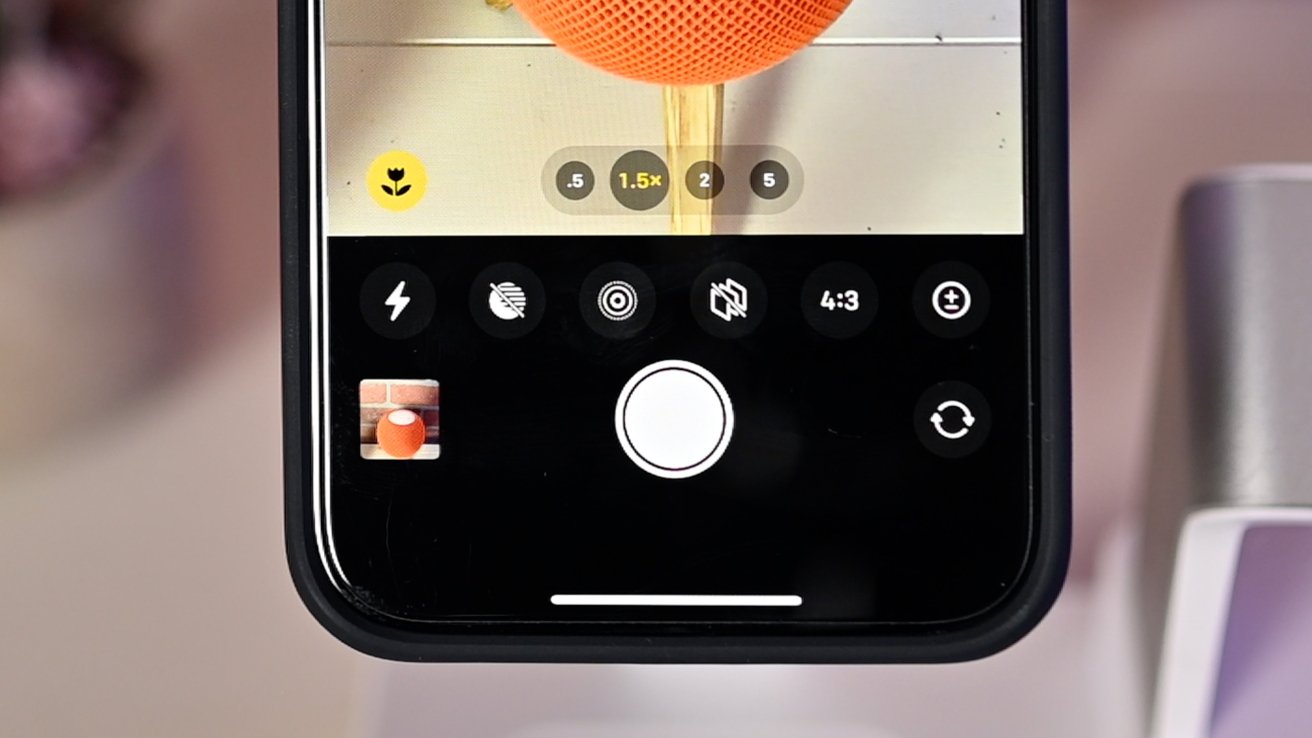
Barre d’outils de l’application Appareil photo
Si vous bougez un peu, cela vous donnera un obturateur de trois secondes au maximum, mais si votre téléphone est sur un trépied, il peut rester ouvert jusqu’à 30 secondes.
Live Photos, vous aussi avez le choix entre activer, auto ou désactiver. Nous aimons Life Photos car ils capturent des images avant et après la prise de vue et peuvent même animer vos photos après la capture.
Les styles photographiques viennent ensuite dans la file d’attente, représentés par des carrés empilés. Vous avez le choix entre cinq styles : standard, riche, vibrant, chaleureux et cool.
Vous pouvez personnaliser chacun d’eux en ajustant le ton et la chaleur. Un bouton de réinitialisation existe pour chaque style pour revenir à la valeur par défaut.
Le rapport hauteur/largeur (options 4:3, 1:1 et 16:9), la compensation d’exposition, la minuterie, les filtres et la bibliothèque partagée complètent les autres paramètres.
Au-delà de vos modes standard, il existe des modes supplémentaires pour les photos et les vidéos que vous pouvez choisir d’activer. Nous avons brièvement discuté du mode nuit ci-dessus, qui est activé automatiquement, mais il y en a quelques autres à discuter.
Advertisement
Le mode Macro utilise l’objectif ultra-large pour prendre des photos proches de vos sujets. Comme le mode nuit, il est automatiquement activé lorsque votre appareil photo détecte le sujet proche du téléphone.
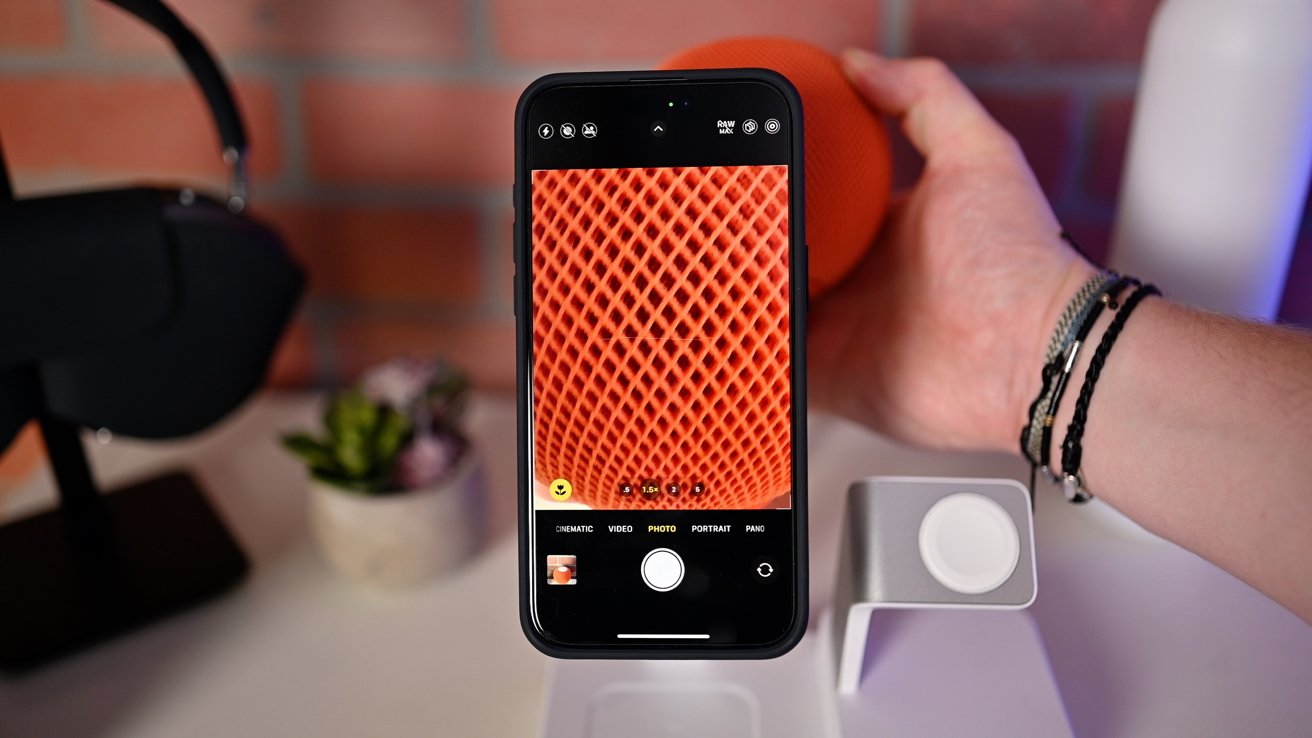
Mode macro
Vous saurez qu’il est en mode macro lorsqu’une petite icône en forme de fleur apparaît dans le coin inférieur gauche de l’interface. Il existe une option dans les paramètres de l’application Appareil photo pour rendre le mode macro facultatif et vous pouvez le désactiver en appuyant sur l’icône en forme de fleur.
Cela nous amène au mode portrait. Vous n’avez pas toujours besoin de passer en mode portrait sur les nouveaux iPhones pour capturer une image portrait.
Cela semble déroutant, mais lorsque l’application Appareil photo détecte une personne, un chien ou un chat à l’écran, elle capture des données de profondeur pour un portrait. Vous saurez que cela se produit grâce à un style stylisé F apparaissant dans le coin inférieur, où vous pouvez ajuster la quantité de flou.
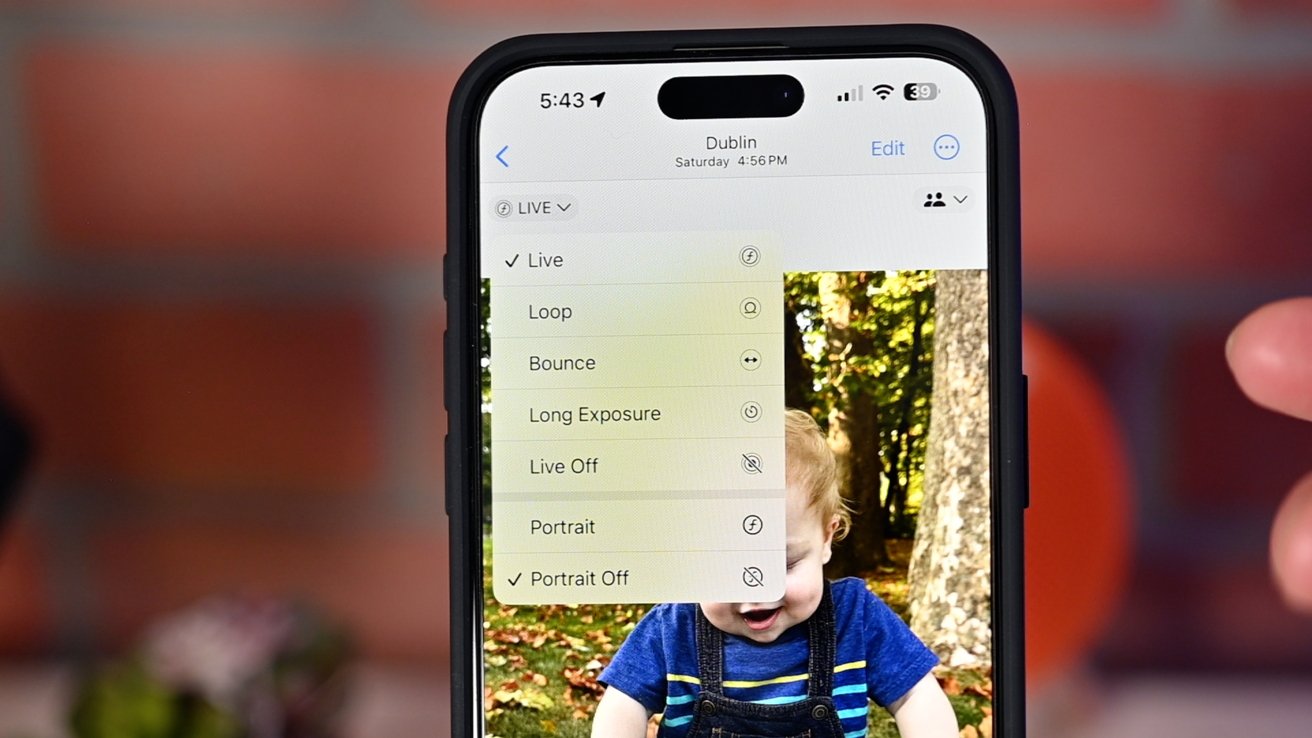
Comment maîtriser l’application appareil photo sur iPhone 15 Pro – Modes direct et portrait
Lorsque vous prenez une Live Photo standard et que les données de profondeur sont également capturées, vous pouvez choisir entre les deux types lors de la visualisation de la photo.
C’est le « meilleur des deux mondes », car chaque photo de votre animal de compagnie ou de votre enfant peut être une photo en direct lorsqu’il bouge, ou vous pouvez la passer en mode portrait pour un look stylisé.
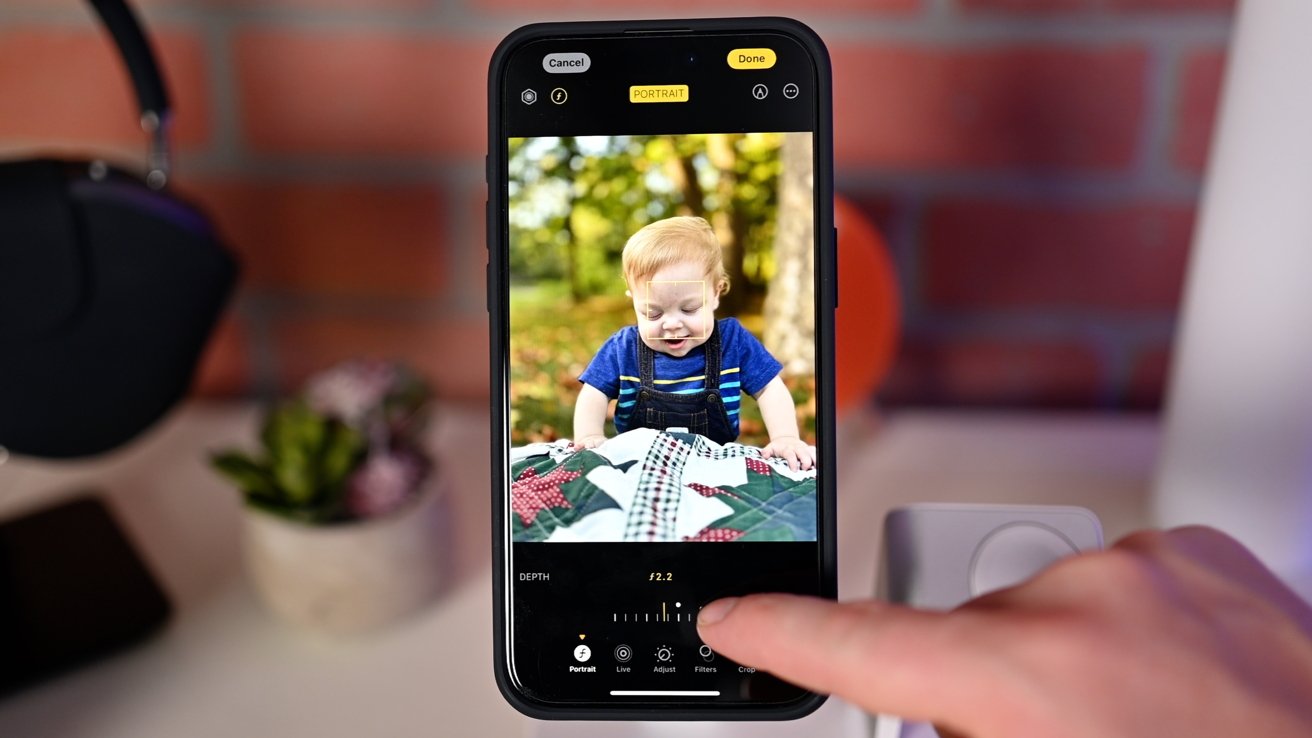
Comment maîtriser l’application appareil photo sur iPhone 15 Pro – Ajuster la prise de vue en portrait
Advertisement
Le mode Portrait existe toujours dans l’application Appareil photo, ce qui est utile si vous essayez de prendre une photo d’un cocktail, d’un objet ou d’un autre animal.
Le mode Action sert à filmer des vidéos et stabilisera les prises de vue incroyablement tremblantes. Vous pouvez l’activer en appuyant sur l’icône en cours d’exécution en mode vidéo.
Vidéo sur iPhone 15 Pro et iPhone 15 Pro Max
Vous pouvez choisir soit le ralenti, qui enregistrera la vidéo jusqu’à 240 images par seconde, soit le mode cinématique lors de l’enregistrement vidéo.
La cinématique est le mode portrait pour la vidéo – plus ou moins. Il suit votre sujet, le gardant au point tout en appliquant un flou à l’arrière-plan.
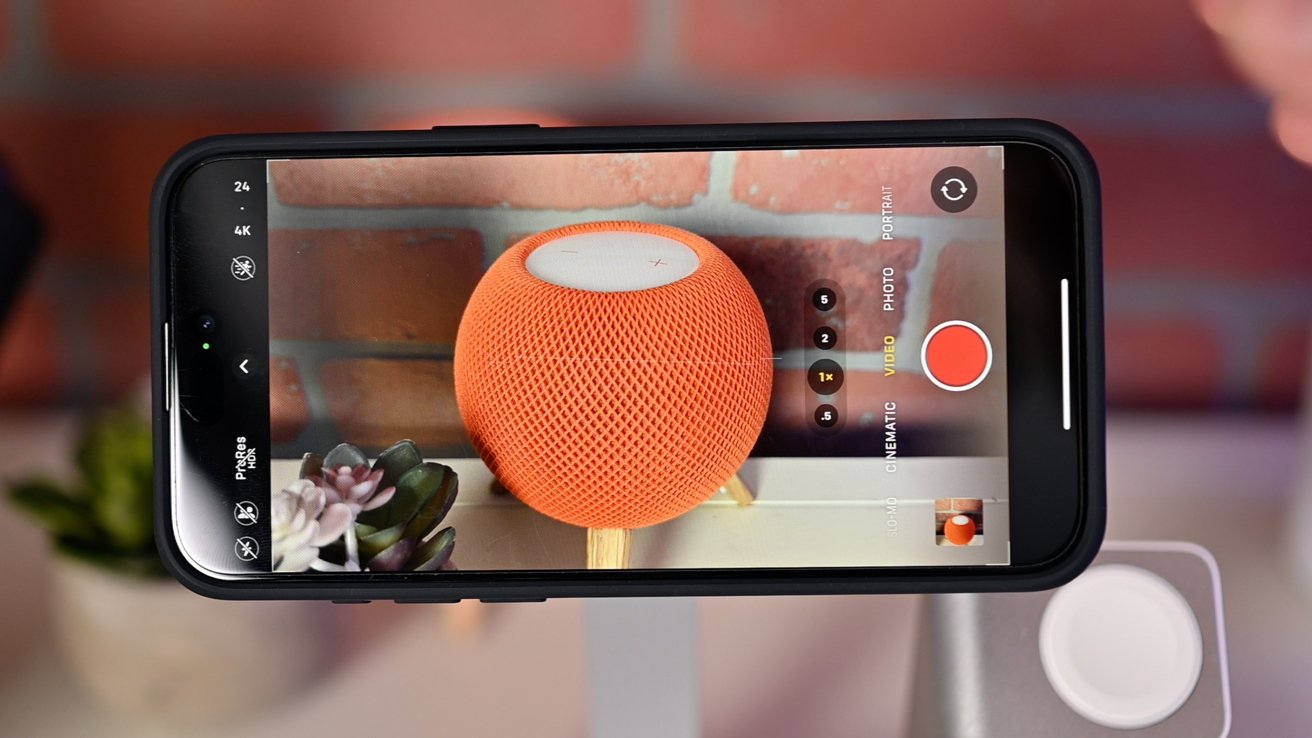
Mode vidéo
La mise au point peut se déplacer entre les points de l’écran et même être ajustée après coup. Il a été mis à niveau pour la série iPhone 15 afin de capturer 24, 35 ou 30 images par seconde.
Pour les professionnels ou ceux qui souhaitent plus de contrôle, la vidéo peut être filmée en ProRes avec des options de couleur HDR, SDR ou log. La vidéo peut être enregistrée directement sur un SSD externe lorsqu’elle est connectée via USB-C.
Comment maîtriser l’application appareil photo sur iPhone 15 Pro – Autres paramètres
Si cela ne suffisait pas, voici quelques paramètres plus détaillés à prendre en compte lors de la configuration de l’application Appareil photo.
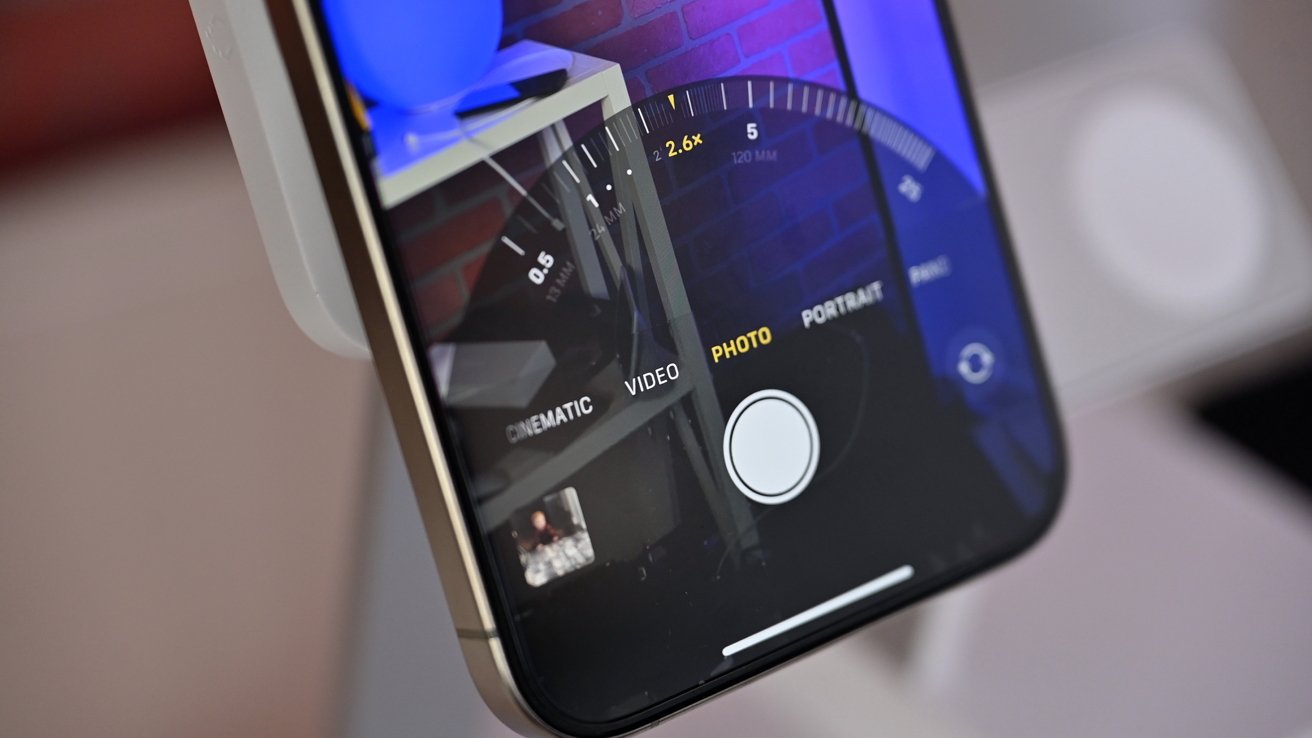
Application appareil photo pour iPhone
Pour les photos, vous pouvez activer RAW. RAW capturera plus de détails dans les hautes lumières et les ombres que les utilisateurs pourront faire ressortir lors de l’édition des photos.
Apple regroupe les paramètres de photo RAW sous les paramètres « Pro Default » et permet aux utilisateurs de choisir entre de grandes photos JPEG de 48 MP appelées JPEG Max, des photos ProRAW à 12 MP ou ProRAW Max qui sont à 48 MP.
Advertisement
Les photos ordinaires prises avec l’objectif principal peuvent désormais être capturées dans un nouveau mode 24MP par rapport à avant, où il s’agissait toujours d’un 12MP compressé.
La vidéo peut avoir le HDR activé ou non. Bien que HDR et Dolby Vision soient superbes, cela peut rendre le montage plus compliqué si vous le déplacez vers quelque chose comme Final Cut Pro.
Grâce à iOS 17, il existe également un nouvel outil de niveau pour l’application appareil photo qui affichera une petite ligne sur l’écran afin que vous puissiez garder votre horizon tout en prenant une photo ou une vidéo.
Tirez
Cela couvre presque tous les tenants et aboutissants de l’application Appareil photo de plus en plus puissante d’Apple sur l’iPhone 15 Pro et l’iPhone 15 Pro Max.
Profitez de vos nouvelles connaissances et partez capturer des photos et des vidéos vraiment étonnantes.
