Admettons-le : la technologie WiFi est super géniale. Le WiFi nous permet de nous connecter à Internet sans connecter de câbles à notre ordinateur/ordinateur portable. En 2023, la connexion WiFi est devenue la norme ; la plupart des gens en ont chez eux et sur leur lieu de travail.
Si vous connaissez les fonctionnalités des réseaux WiFi, vous savez peut-être qu’ils peuvent fonctionner sur trois bandes de fréquences différentes : 2,4 GHz, 5 GHz et 6 GHz. Plus la fréquence est élevée, plus la vitesse est élevée.
Advertisement
Cependant, le seul inconvénient des fréquences plus élevées est qu’elles sont souvent bloquées par les murs ; par conséquent, si vous avez un routeur double bande placé très près de vous, vous pouvez passer à 5 GHz pour obtenir une vitesse plus rapide.
La plupart des routeurs disponibles de nos jours prennent en charge le WiFi 5 GHz, et si votre ordinateur fonctionne sous la dernière version de Windows 11, vous n’aurez aucun problème de compatibilité. La seule chose que vous devez configurer pour obtenir une vitesse WiFi plus rapide est de forcer Windows 11 à se connecter uniquement au WiFi 5 GHz.
Comment forcer le WiFi 5 GHz sur Windows 11
Ainsi, si la vitesse WiFi de votre PC/ordinateur portable Windows 11 est lente et que vous souhaitez l’améliorer, vous ne pouvez que configurer Windows 11 pour recevoir le WiFi 5 GHz. Voici ce que vous devez faire.
1. Cliquez sur Recherche Windows 11. Dans la recherche Windows 11, saisissez Gestionnaire de périphériques.
Advertisement
2. Ensuite, ouvrez le Gestionnaire de périphériques application dans la liste des meilleurs résultats de correspondance.
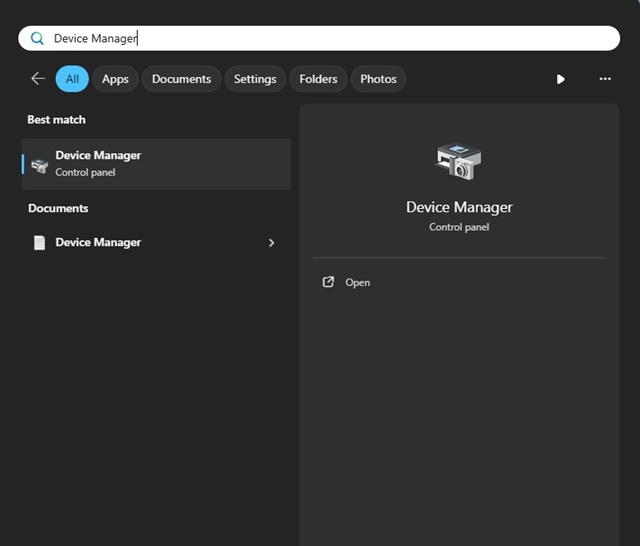
3. Lorsque le Gestionnaire de périphériques s’ouvre, développez le Adaptateurs réseau menu.
Advertisement
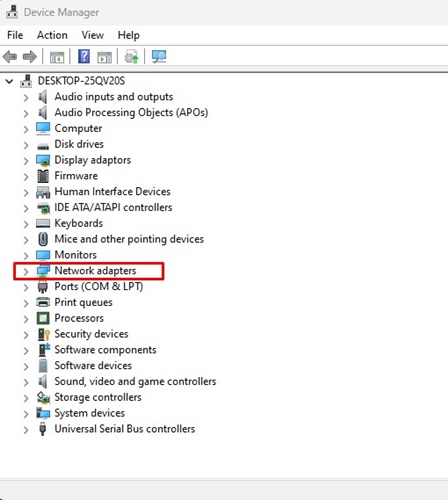
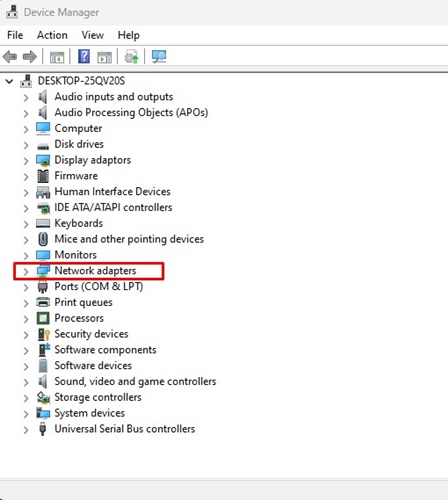
4. Faites un clic droit sur votre carte WiFi ou sur le périphérique WiFi et sélectionnez Propriétés.
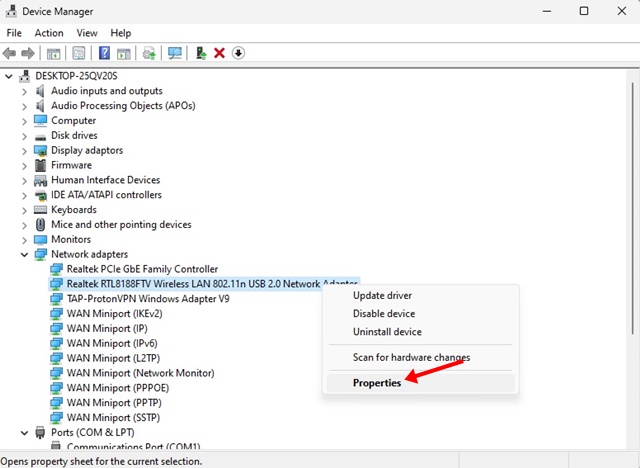
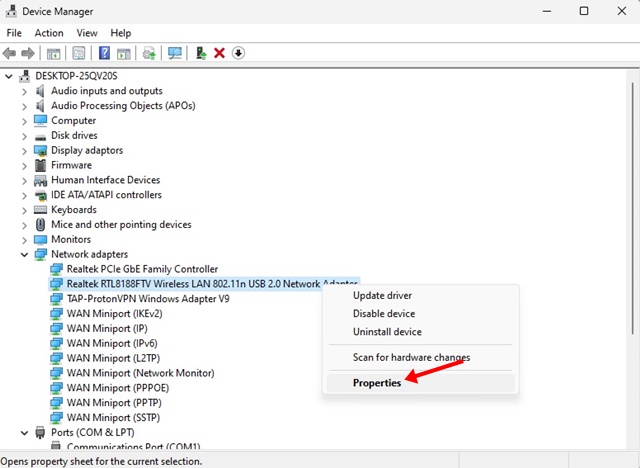
5. Dans les Propriétés, passez à Avancé languette.
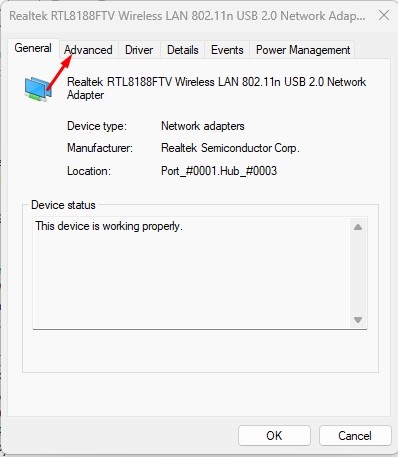
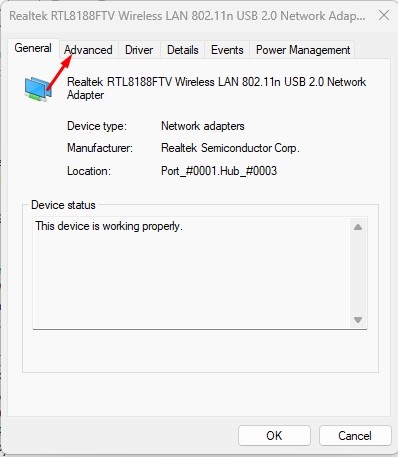
6. Dans la section Propriété, recherchez et sélectionnez Groupe préféré.
7. Dans la liste déroulante Valeur, sélectionnez Préférez la bande 5 GHz.
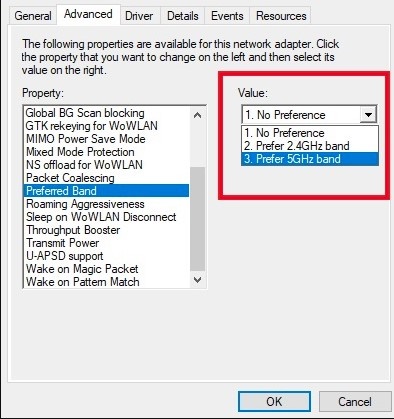
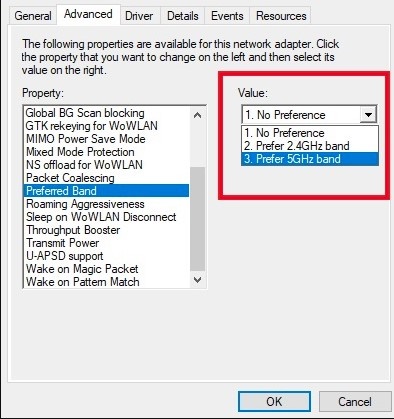
8. Après avoir effectué les modifications, cliquez sur le D’ACCORD bouton.
C’est ça! C’est ainsi que vous pouvez configurer Windows 11 pour qu’il reçoive uniquement une bande WiFi de 5 GHz.
Important : si vous possédez un appareil plus ancien, vous devez rechercher l’option Mode sans fil dans la propriété et la configurer pour qu’elle utilise la norme compatible 5 GHz telle que 802.11ax (de préférence), 802.11ac ou 802.11n.
Windows 11 n’affiche pas les connexions WiFi 5 GHz ?
Windows 11 peut ne pas détecter la connexion WiFi 5 GHz pour plusieurs raisons. Ci-dessous, nous avons mentionné quelques raisons courantes des problèmes.
- Votre routeur WiFi ne fonctionne pas correctement.
- Votre PC ne parvient pas à détecter la bande 5 GHz en raison de pilotes incompatibles ou obsolètes.
- Les deux extrémités de la connexion ne prennent pas en charge les connexions 5 Ghz.
Ce sont les raisons les plus courantes pour lesquelles Windows 11 n’affiche pas de connexion WiFi 5 GHz. Assurez-vous d’exclure ces problèmes.
Ce guide explique donc comment forcer le WiFi 5 GHz sur les ordinateurs Windows 11. En passant à une bande de 5 GHz, vous obtiendrez une vitesse Internet plus rapide. Faites-nous savoir si vous avez besoin d’aide supplémentaire pour forcer le mode WiFi 5 GHz sur Windows 11.