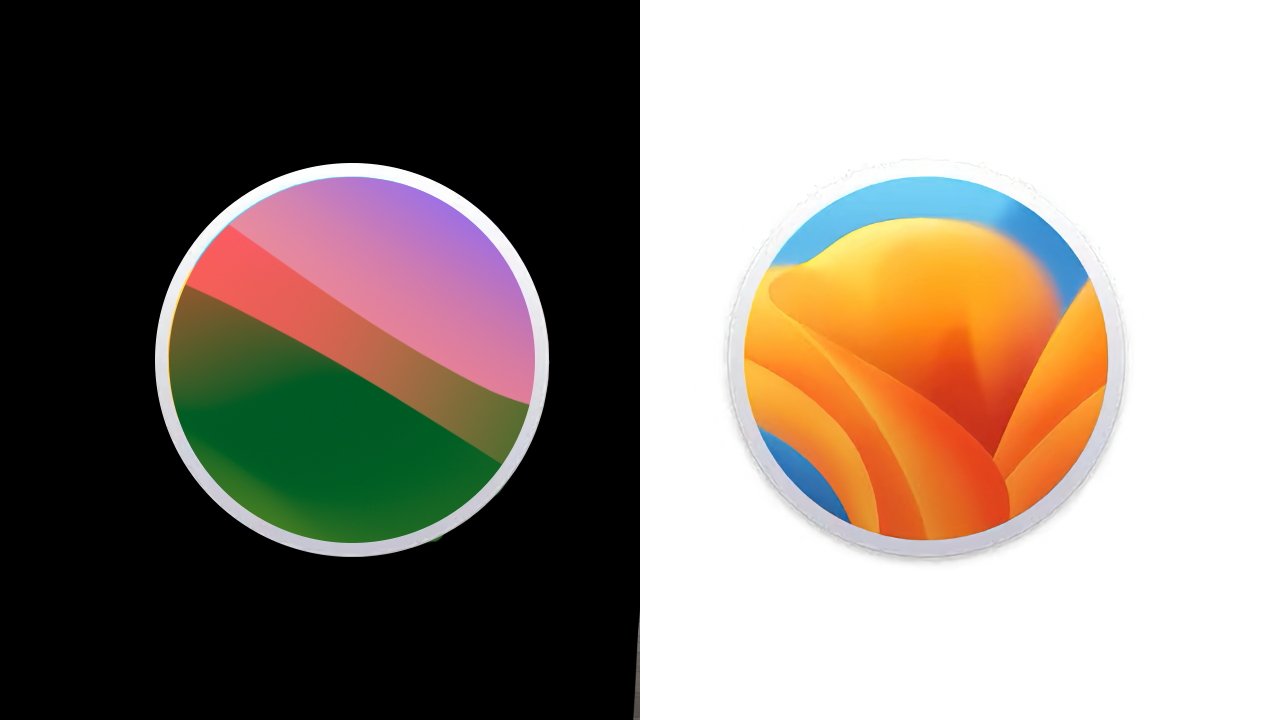La version bêta de macOS Sonoma est alléchante – jusqu’à ce que vous trouviez un problème avec votre flux de travail. Voici comment revenir à macOS Ventura.
Dites-nous au moins que vous avez sauvegardé votre Mac avant d’installer la version bêta de macOS 14. Si vous ne l’avez pas fait, il y a de fortes chances que vous feriez mieux de vous en tenir à macOS Sonoma au lieu d’essayer de rétrograder.
Advertisement
En effet, la rétrogradation nécessite que vous essuyiez entièrement votre Mac. Vous pouvez donc le faire, puis réinstaller vos applications et vos documents, en espérant que tout est dans iCloud, mais au mieux, ce serait lent.
Même si vous avez une sauvegarde, vous n’allez pas passer à macOS Ventura en cinq minutes.
Mais si vous devez rétrograder à partir de la version bêta de macOS Sonoma, le moyen le plus simple consiste à effacer le Mac, puis à recommencer à zéro en mode de récupération.
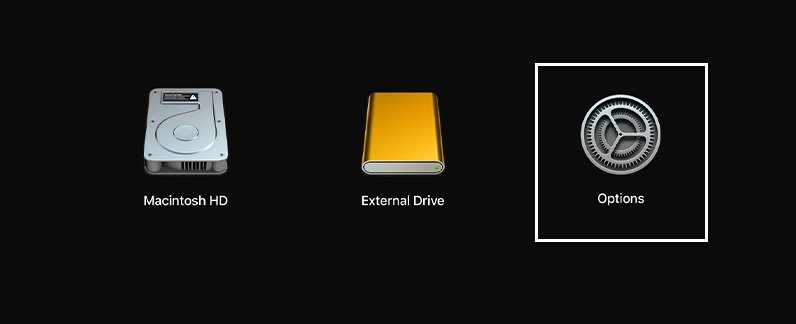
Comment désinstaller macOS Sonoma sur les Mac Apple Silicon
- Arrêtez le Mac
- Redémarrez le Mac en appuyant longuement sur Power (sur les Mac Intel, appuyez sur Power, puis maintenez Command-R)
- Sur l’écran qui apparaît finalement, choisissez Choix et cliquez Continuer
- Lorsque vous y êtes invité, entrez le mot de passe de votre compte utilisateur
- Faire pas choisissez l’option de réinstallation de macOS lorsqu’elle est proposée
- Cliquez plutôt sur Utilitaire de disqueet puis Continuer
- Choisissez le niveau le plus élevé du disque dur affiché, puis cliquez sur Effacer
- Entrez un nom pour votre Mac et cliquez sur le nouveau Effacer bouton
- Confirmez – deux fois – que vous êtes certain de vouloir le faire
- Lorsque vous y êtes invité, choisissez un réseau Wi-Fi pour le Mac à rejoindre
- Au bout d’un moment, votre Mac est activé et vous pouvez cliquer sur Sortir pour récupérer
- Choisissez maintenant Réinstaller macOS Ventura
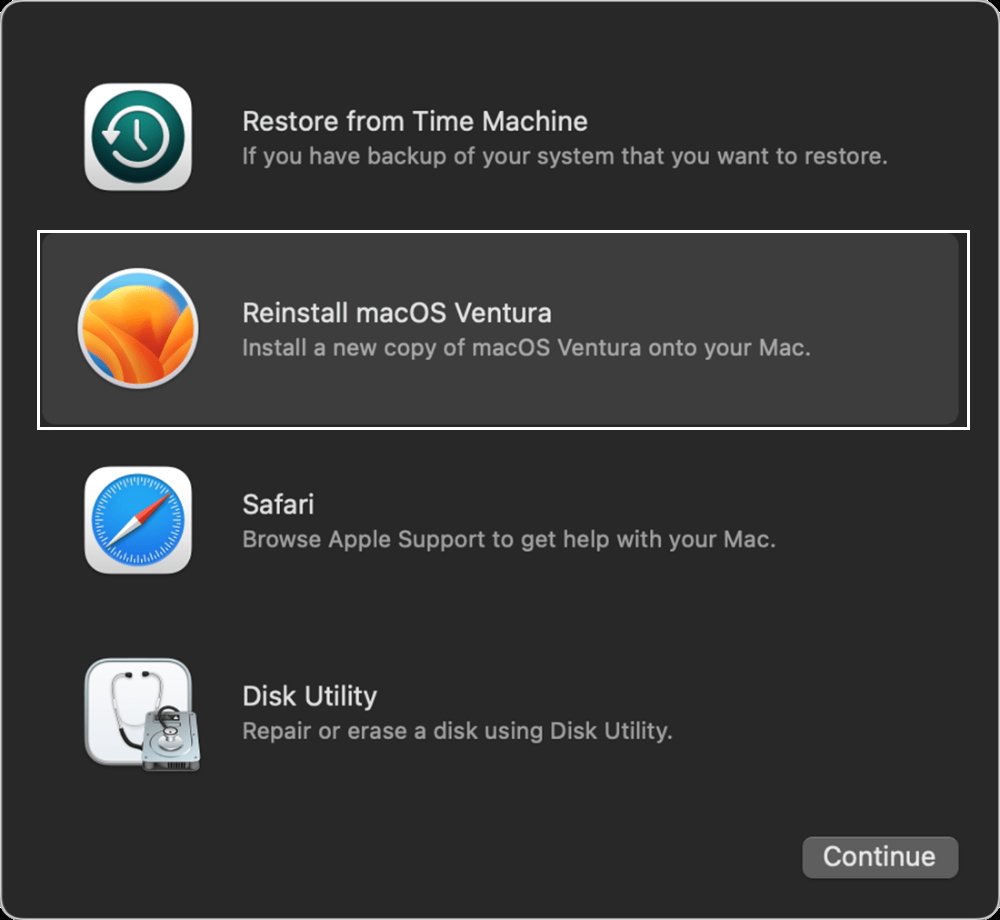
Après avoir effacé votre Mac et être entré en mode de récupération, vous avez la possibilité d’installer macOS Ventura
Advertisement
Cela téléchargera une copie de macOS Ventura et l’installera. Notez qu’il s’agit d’un téléchargement d’environ 12 Go. Donc, selon votre connexion Internet, cela peut même prendre quelques heures.